Siapa yang tidak tahu 7-Zip? 7-Zip merupakan salah satu aplikasi pengarsipan terbaik yang tersedia secara gratis untuk hampir semua sistem operasi yang ada saat ini, termasuk Windows 10. Selain dapat kita gunakan untuk melihat isi berbagai format arsip seperti
*.7z
,
*.zip
dan
*.rar
, 7-Zip juga dapat kita gunakan untuk mengekstrak dan membuat file arsip dengan format tersebut. Fitur utama lain dari 7-Zip adalah ia dapat membuat file arsip dengan password di dalamnya sehingga hanya kita yang nantinya dapat melihat maupun mengekstrak isi arsip tersebut.
Dengan kata lain, apabila Anda ingin memberi password ke file maupun folder sebelum di upload ke internet, Anda dapat menggunakan aplikasi yang satu ini. 7-Zip menggunakan metode enkripsi yang cukup kuat yaitu AES-256 sehingga lebih aman dari software lain yang serupa.
Agar file arsip menanyakan password setiap kali dibuka, kita harus menggunakan format
*.7z
. Jika kita memberi password ke arsip berformat ZIP, maka pemegang file akan tetap dapat melihat isi file. Meskipun dapat melihat isi file arsip, namun setiap kali akan di ekstrak tetap membutuhkan password yang sudah disetel sebelumnya. Untuk itu, sebaiknya gunakan format arsip
*.7z
agar siapapun yang memiliki file tersebut tidak dapat melihat isi yang ada di dalamnya, termasuk nama file.
Password File dan Folder Menggunakan 7-Zip
Langkah 1: Download dan install aplikasi 7-Zip terlebih dahulu apabila belum di install di komputer Anda.
Langkah 2: Klik kanan pada file / folder yang ingin di password, pilih 7-Zip lalu klik pilihan Add to archive. Selanjutnya jendela pengarsipan akan muncul.
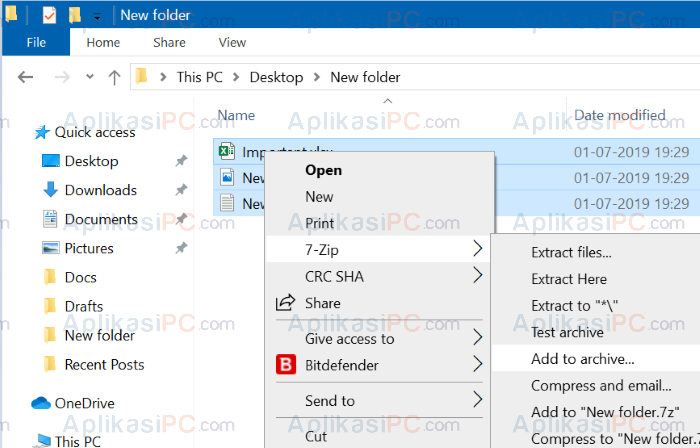
7-ZIP – Add to archive
Langkah 3: Disini, pilih lokasi dimana file arsip yang tersandi akan disimpan dan beri nama arsip tersebut.
Langkah 4: Pilih format arsip yang Anda inginkan. Di contoh ini saya menggunakan ZIP (default aplikasi akan memilih 7z).
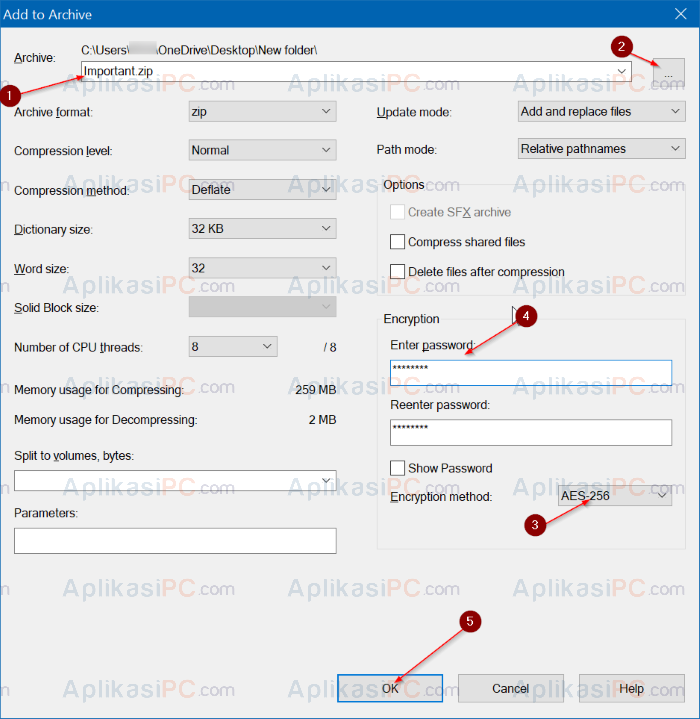
7-ZIP – Password File dan Folder
Jika Anda juga menginginkan agar nama file yang ada di dalam arsip tidak dapat dibaca tanpa password, pada langkah 4 pilih 7z sebagai format arsip.
Secara default, aplikasi 7-Zip tidak menghapus file asli yang di arsip. Jika Anda ingin langsung menghapus file tersebut setelah arsip selesai dibuat, centang opsi “Delete files after compression”. Atau jika terlanjur, Anda dapat menghapus file tersebut secara manual.
Langkah 5: Terakhir, pastikan opsi enkripsi AES-265 terpilih dan masukan password yang Anda kehendaki untuk melindungi arsip Anda dari orang yang tidak bertanggung jawab. AplikasiPC menyarankan agar Anda menggunakan password kombinasi antara huruf besar, huruf kecil, nomor, dan tanda baca. Contoh
P4s$w.r|)
.
