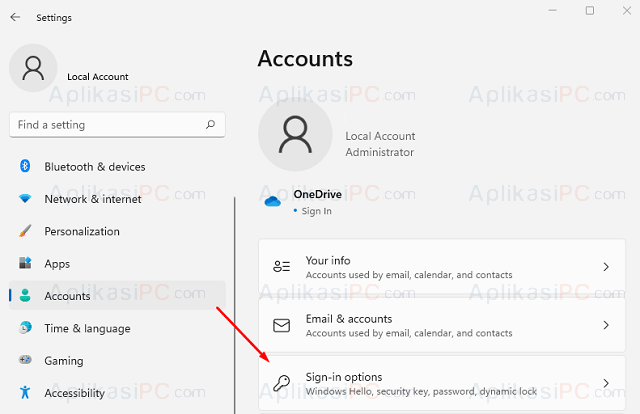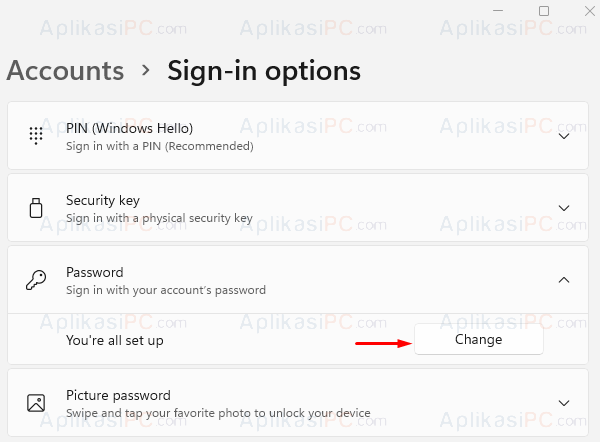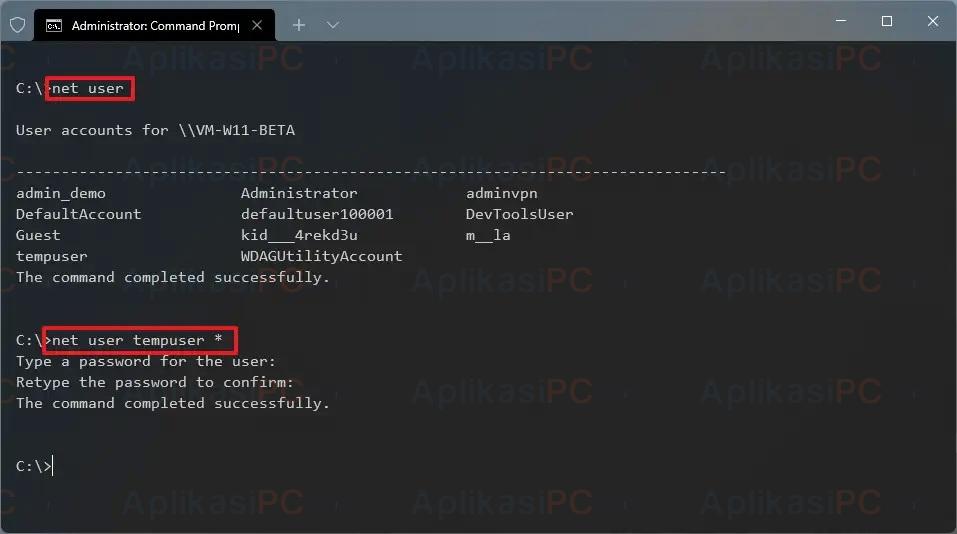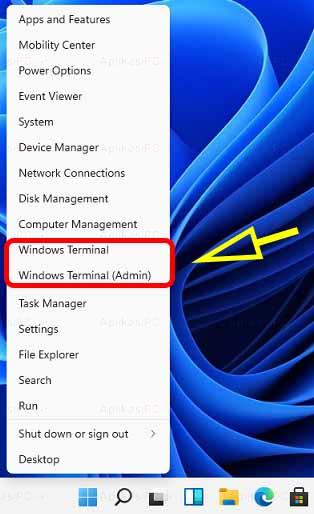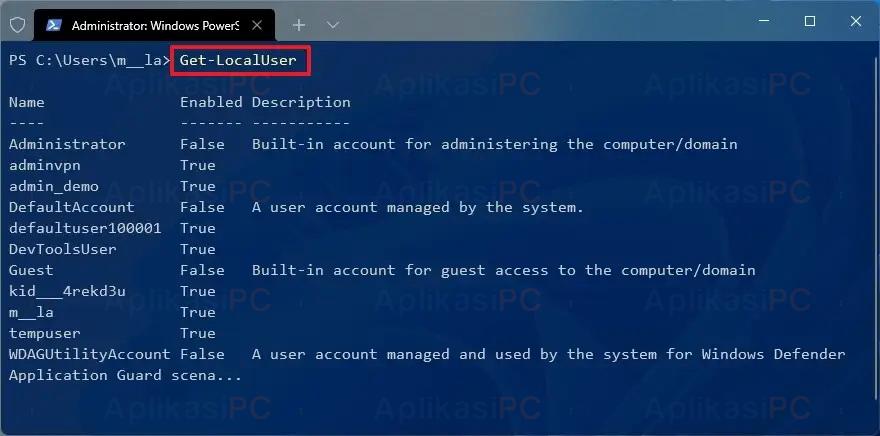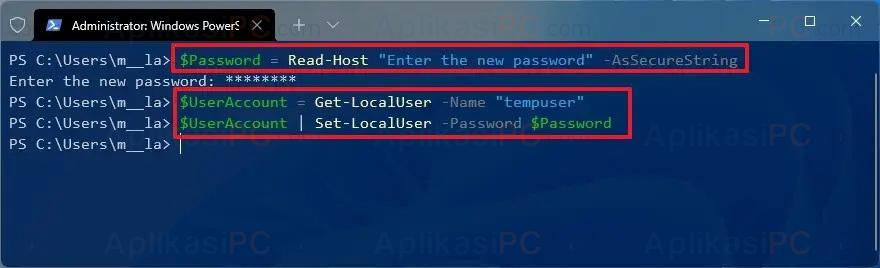Membuat password yang kuat memang tidak mudah. Password yang mudah diingat biasanya akan mudah juga untuk ditebak, sedangkan jika kita menggunakan kombinasi huruf besar, kecil, serta tanda baca justru rawan lupa.
Jika sudah mendapatkan satu kata sandi yang kuat & mudah diingat, menggunakan kata sandi tersebut di setiap website juga sebaiknya jangan dilakukan, karena apabila website tersebut diretas, maka peretas akan mengetahui password utama kita.
Selain untuk website, kita juga harus menyetel kata sandi yang kuat untuk perangkat yang sehari-hari digunakan, seperti ponsel, laptop, dan komputer.
Microsoft menyediakan setidaknya tiga cara ganti password di Windows 11. Diantaranya melalui Settings, Control Panel, dan PowerShell (Windows Terminal). Pada postingan kali ini, AplikasiPC akan membahas tiga cara tersebut, namun terbatas untuk akun lokal saja, sehingga jika Anda sign-in Windows 11 menggunakan akun Microsoft, maka ganti password melalui account.microsoft.com.
Daftar isi:
- Ganti password Windows 11 via Settings
- Ganti kata sandi Windows 11 via Command Prompt
- Mengubah password Windows 11 via PowerShell
Cara 1
Ganti password Windows 11 via Settings
Cara pertama dan cara paling mudah untuk ganti password Windows 11 ialah menggunakan Settings. Sebelum mengikuti langkah di bawah ini, pastikan Anda sign-in ke Windows 11 menggunakan akun yang akan diganti password-nya.
Langkah 1: Buka Settings dengan cara menekan tombol
Windows + I
.
Langkah 2: Di sisi kiri, pindahkan ke tab Accounts lalu di sisi kanan pilih Sign-in options.
Langkah 3: Scroll ke bawah ke bagian Password lalu klik tombol Change.
Langkah 4: Masukan password lama Anda lalu Next dan password baru Anda setelahnya. Tapi jika password ingin dihapus / di reset, pada kolom “New password” dan “Reenter password” kosongkan saja.
Password hint bisa di setel sebuah kata petunjuk yang mengarah ke password baru yang bertujuan untuk mengingatkan apabila lupa password.
Cara 2
Ganti kata sandi Windows 11 via Command Prompt
Untuk mengubah password Windows 11 menggunakan Command Prompt kita hanya membutuhkan 2 baris perintah saja. Berikut selengkapnya.
Langkah 1: Buka Command Prompt sebagai administrator. Caranya ketik
cmd
di Start menu lalu “Run as administrator”.
Langkah 2: Di jendela CMD, masukan perintah berikut ini untuk melihat daftar pengguna:
net user
Langkah 3: Selanjutnya, gunakan perintah berikut ini untuk mengubah password user terpilih.
net user NAMA *
Ubah
NAMA
menjadi username yang didapat dari langkah 2.
Langkah 4: Pada pertanyaan pertama, masukan password saat ini, lalu pada pertanyaan kedua dan ketiga, masukan password baru Anda.
Coba apakah sukses atau tidak dengan cara sign-out dari Windows lalu Sign-in kembali.
Cara 3
Ganti password Windows 11 via PowerShell
Untuk mengubah password Windows 11 melalui PowerShell, gunakan langkah di bawah ini:
Langkah 1: Buka Windows Terminal / PowerShell dengan cara klik kanan Start menu lalu pilih Windows Terminal (Admin).
Langkah 2: Di jendela PowerShell, masukan perintah di bawah ini lalu tekan Enter untuk melihat semua user yang terdaftar di Windows 11.
Get-LocalUser
Langkah 3: Buat variabel
$Password
dan isi dengan kata sandi baru Anda setelah menekan tombol Enter.
$Password = Read-Host "Enter the new password" -AsSecureString
Langkah 4: Masukan perintah berikut per-baris, di ikuti Enter setelahnya.
$UserAccount = Get-LocalUser -Name "tempuser" $UserAccount | Set-LocalUser -Password $Password
Jangan lupa untuk mengganti
tempuser
dengan username yang akan diganti kata sandinya. Username bisa Anda temukan pada langkah 2.
Setelah langkah di atas selesai, coba restart komputer Anda dan masukan kata sandi yang baru saja Anda setel. Selamat mencoba!