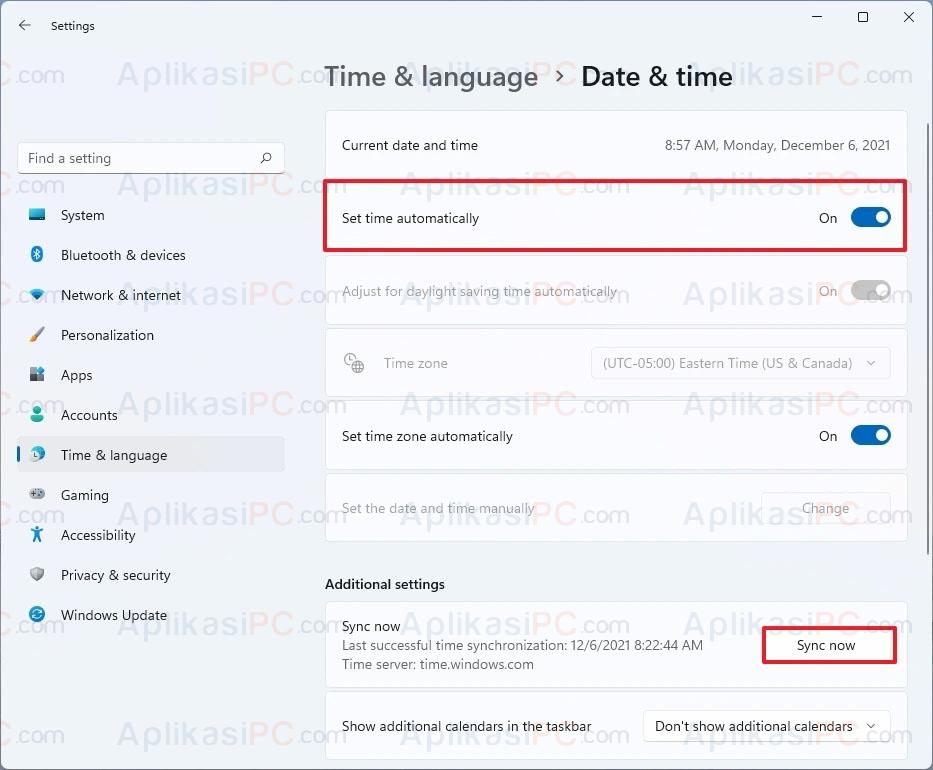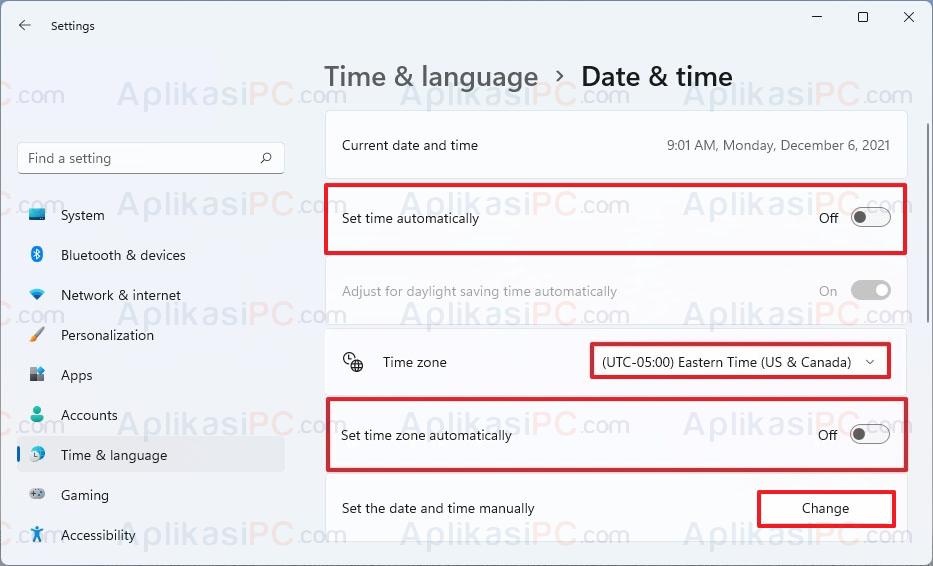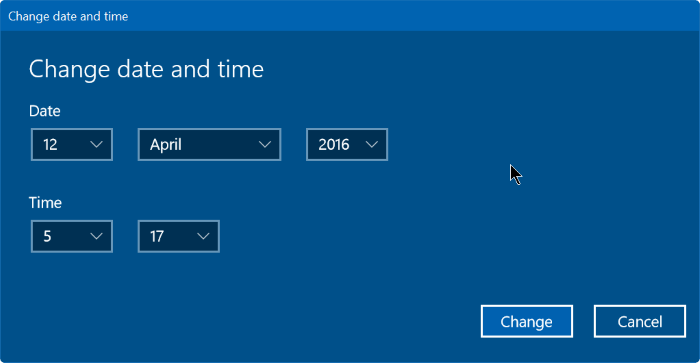Di sistem operasi Windows, sangat penting menjaga tanggal dan waktu tetap akurat karena saat ini rata-rata layanan online keamanannya bergantung pada ketepatan waktu. Misalnya, kita tidak bisa mengakses website https://www.google.com/ apabila tanggal di komputer kita meleset 1 hari saja.
Meskipun Windows 11 sudah dibekali kemampuan untuk menyetel tanggal dan waktu secara otomatis, namun terkadang fitur ini tidak bekerja karena alasan tertentu. Misalnya, saat baterai CMOS habis, maka setiap kali Windows 11 dinyalakan tanggal dan waktunya akan meleset kembali ke pengaturan saat Windows 11 dimatikan. Kesalahan dalam mengatur lokasi juga bisa menyebabkan tanggal dan waktu salah, karena berhubungan dengan zona waktu (WIB => UTC +7).
Apapun penyebabnya, Microsoft menyediakan beberapa cara untuk memperbaiki tanggal dan waktu yang salah dengan cara sinkronisasi ke alamat
time.windows.com
melalui internet. Setelah melakukan sinkronisasi, jam pada komputer Anda akan mengikuti waktu dunia yang pastinya cukup akurat.
Pada tutorial kali ini, AplikasiPC akan membahas dua cara mengatur tanggal dan waktu di Windows 11, dengan cara sinkronisasi otomatis dan cara setel manual.
Daftar isi:
Baca juga: Cara Memperbaiki Jam dan Tanggal Salah di Windows 10
Cara 1
Memperbaiki jam di Windows 11 dengan sinkronisasi
Untuk mengatur tanggal dan waktu di Windows 11 dengan cara sinkronisasi ke server Microsoft, jalankan langkah berikut ini:
Langkah 1: Buka Settings dengan cara menekan tombol kombinasi
Windows + I
.
Langkah 2: Pilih Time & language => Date & time di sisi kanan.
Langkah 3: Pada halaman yang muncul, pastikan pengaturan Set time automatically menyala lalu klik tombol Sync now.
Sebelum menjalankan tiga langkah di atas, pastikan setelan lokasi Anda sudah benar karena cara pertama ini bergantung pada pengaturan zona waktu.
Cara 2
Setel jam manual di Windows 11
Untuk menyetel tanggal dan waktu secara manual di Windows 11, ikuti langkah berikut ini:
Langkah 1: Sama seperti cara satu, pada langkah pertama buka Settings dengan cara menekan tombol kombinasi
Windows + I
.
Langkah 2: Pada jendela Settings pilih Time & language => Date & time di sisi kanan.
Langkah 3: Pada halaman yang selanjutnya, atur pilihan Set time automatically dan Set timezone automatically ke Off.
Langkah 4: Selanjutnya, atur Timezone ke zona waktu daerah Anda. Misalnya Jakarta di UTC+7.
Langkah 5: Terakhir, klik tombol Change pada Set the date and time manually.
Setelah selesai, tutup jendela Settings dan restart komputer Anda. Apabila setelah restart pengaturan jam kembali salah, ganti baterai CMOS terlebih dahulu lalu setel ulang pengaturan jam Anda.