Sama seperti kebanyakan browser yang beredar di Internet, browser baru bawaan Windows 10 (Microsoft Edge) juga mampu menyimpan password Anda untuk digunakan ketika Anda membuka halaman yang sama lagi. Ketika Anda mengunjungi sebuah website dan memasukan informasi akun Anda seperti username dan password, Microsoft Edge secara otomatis akan mengeluarkan sebuah pertanyaan apakah Anda akan menyimpan informasi akun tersebut atau tidak.
Jika Anda menggunakan Microsoft Edge sebagai browser andalan Anda, pasti kini sudah sangat banyak informasi akun yang tersimpan di dalamnya. Meskipun Microsoft Edge secara otomatis mengisi nama pengguna dan kata sandi ketika dibutuhkan, namun pasti ada kalanya Anda ingin menampilkan password tersebut untuk keperluan tertentu. Contohnya, ketika Anda ingin login ke suatu website menggunakan browser lain dan lupa kata sandinya, tentu saja Anda akan membuka Microsoft Edge terlebih dahulu untuk melihat password-nya.
Menyimpan Password di Browser Microsoft Edge
Mungkin kini Anda sudah menyadari bahwa di browser Edge tidak ada opsi untuk menampilkan sandi yang tersimpan, meskipun browser ini juga sama seperti Internet Explorer yang memiliki Password Manager. Melalui password manager ini Anda hanya dapat menghapus dan mengubah rincian informasi akun yang pernah disimpan, namun demi alasan keamanan, Microsoft tidak memperbolehkan Anda untuk melihat password secara langsung.
Untungnya, kita masih dapat melihat password yang tersimpan di browser Edge tanpa bantuan aplikasi tambahan. Hal tersebut karena password yang tersimpan di browser Edge kini dikelola melalui aplikasi Credential Manager bawaan Windows 10. Selain dapat melihat password yang tersimpan, melalui Credential Manager Anda juga dapat menghapus semua password yang pernah disimpan melalui browser Edge.
Sebelum melanjutkan, harap dicatat, ketika Anda membuka Credential Manager, Anda akan ditanyai mengenai kata sandi akun Windows / Microsoft Anda. Tanpa basa-basi lagi, berikut adalah langkah yang dapat Anda ikuti untuk melihat password browser Edge di Windows 10.
Melihat Saved Password Browser Edge
Langkah 1: Ketikan Credential Manager di Start menu atau kotak pencarian yang ada pada taskbar lalu tekan Enter.
Sebagai alternatif, Anda juga dapat membuka Credential Manager melalui Control Panel dengan cara mengklik User Accounts lalu klik Credential Manager.
Langkah 2: Setelah Credential Manager terbuka, klik Web credentials untuk menampilkan semua alamat situs beserta informasi akunnya.
Langkah 3: Klik alamat situs yang ingin Anda lihat kata sandinya.
Langkah 4: Secara default, Credentials Manager tidak langsung menampilkan kata sandi seperti yang Anda lihat pada gambar di bawah ini.
Password yang ada di Credentials Manager ini tidak hanya berasal dari browser Edge saja, namun ada juga yang berasal dari browser Internet Explorer.
Langkah 5: Untuk menampilkan password, klik link dengan judul Show lalu masukan password Windows Anda jika ditanya.
Semoga tutorial menampilkan password di browser Microsoft Edge di atas dapat membantu Anda. 🙂

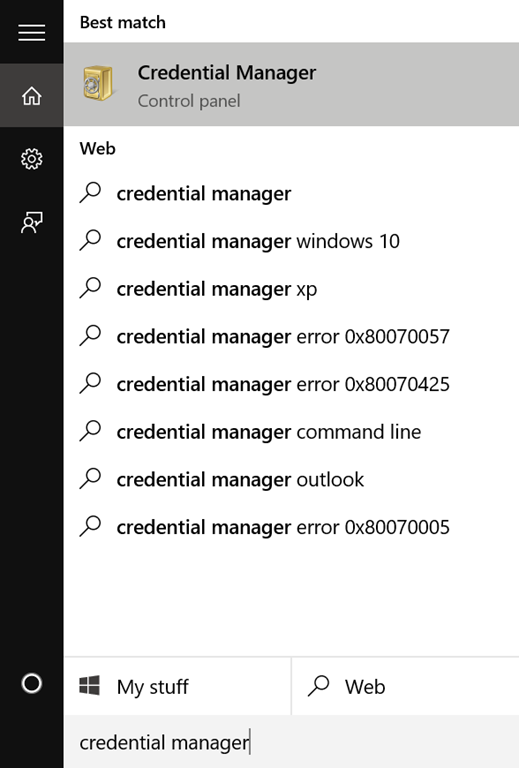
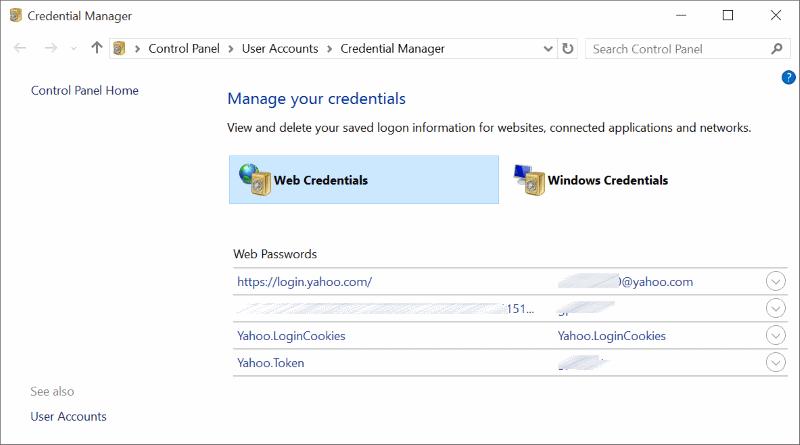
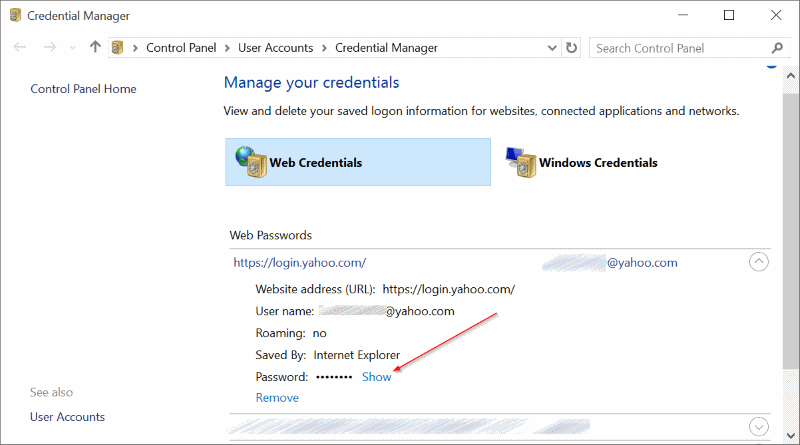
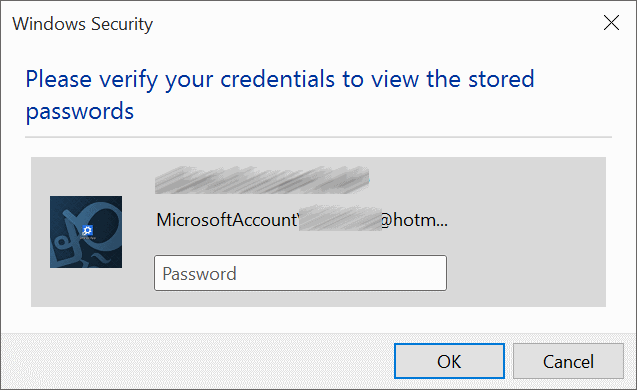
Terima kasih ilmunya. Sangat bermanfaat bagi yang pelupa.
Salam hangat
Mantap gan ilmunya