Apakah Anda memiliki flashdisk dengan merk SanDisk dan ingin melindungi data sensitif Anda? Pada tutorial kali ini AplikasiPC akan membahas mengenai cara mengunci file / folder yang ada di flashdisk bermerk SanDisk menggunakan aplikasi resmi yang disediakan oleh SanDisk. Aplikasi yang akan kita gunakan kali ini ialah SanDisk SecureAccess.
SanDisk SecureAccess merupakan aplikasi gratis yang dibuat untuk membantu pengguna melindungi data penting mereka yang disimpan pada flashdisk SanDisk. Aplikasi ini memiliki antarmuka yang sederhana dan mudah digunakan. Menggunakan aplikasi ini, Anda dapat membuat kata sandi yang terenkripsi sehingga menjamin keamanan data penting Anda.
Setup SanDisk SecureAccess di PC Windows
Catatan: Tutorial ini hanya dapat digunakan pada flashdisk dengan merk SanDisk dan tidak dapat digunakan pada merk lain.
Penting: Meskipun aplikasi SecureAccess dapat mengunci isi dari flashdisk Anda, namun orang lain akan tetap dapat menghapus file yang terkunci dengan mudah. Artinya, data Anda akan tetap aman tidak dapat dibuka sama sekali oleh orang yang tidak memiliki kredensial, namun data tersebut dapat dihapus oleh siapapun. Maka dari itu, oleh SanDisk merekomendasikan agar Anda tetap membuat salinan di PC untuk berjaga-jaga.
Langkah 1: Kunjungi halaman SanDisk ini dan download versi terbaru dari SanDisk SecureAccess untuk Windows. Saat tutorial ini ditulis, versi terbarunya ialah 3.0. Anda dapat menemukan link download pada bilah Download SecureAccess. Ukuran file dari SanDisk SecureAccess sekitar 8 MB.
Catatan: Setiap pembelian USB flashdisk SanDisk Anda akan diberi software ini di dalamnya. Cek terlebih dahulu isi flashdisk Anda sebelum mengunduh.
Langkah 2: Sambungkan USB flash drive SanDisk Anda ke PC yang kompatibel dengan SecureAccess (saat ini Windows 7 hingga 10). Buka This PC atau My Computer (Windows 7) lalu klik ganda pada drive SanDisk. Salin hasil download yang Anda dapatkan pada langkah 1 ke dalam flashdisk (folder terluar).
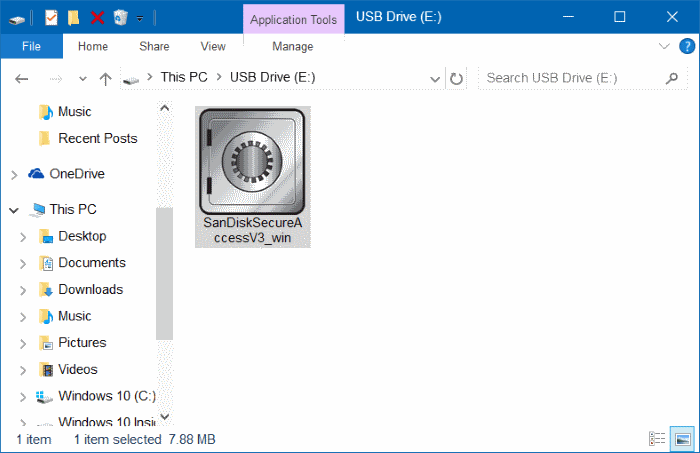
Drive flashdisk SanDisk
Langkah 3: Klik ganda file instalasi SecureAccess. Disini, Anda akan melihat jendela selamat datang dimana Anda harus mengklik tombol Next untuk melanjutkan.
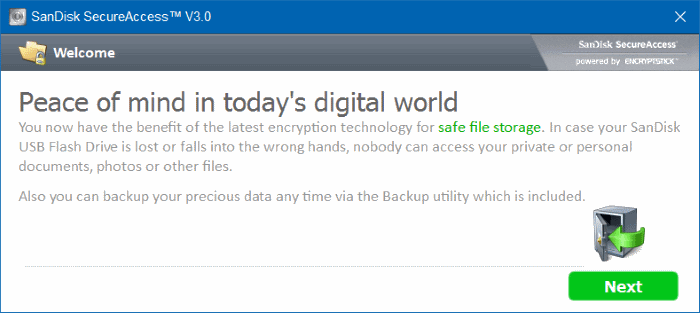
SanDisk SecureAccess
Langkah 4: Selanjutnya, Anda akan melihat tampilan license agreement. Centang bagian I accept the license terms, lalu klik tombol Next.
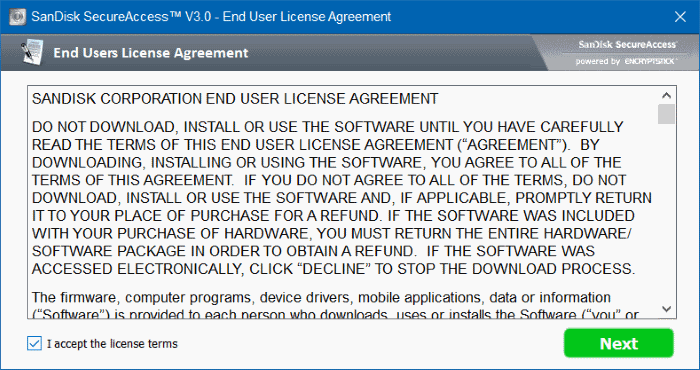
License agreement SanDisk SecureAccess
Langkah 5: Akan muncul pertanyaan untuk membuat kata sandi. Masukan kata sandi (password) yang menurut Anda kuat dua kali. Isi petunjuk (hint) jika Anda tidak yakin dengan kata sandi Anda (opsional). Setelah semua terisi, klik tombol OK.
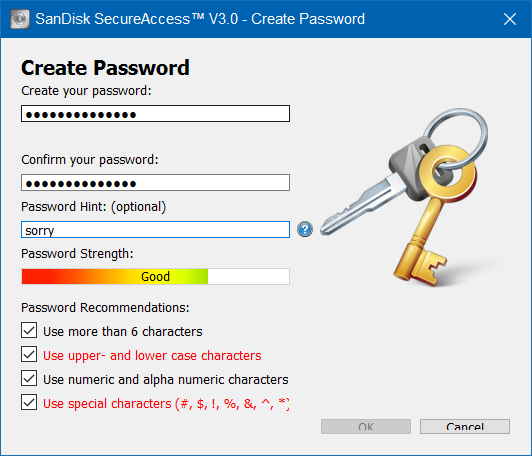
Mengunci File Folder Flashdisk SanDisk
SanDisk sangat merekomendasikan agar Anda membuat kata sandi yang kuat dengan cara memasukan karakter huruf besar, huruf kecil, nomor, dan tanda baca. Pastikan kata sandi yang Anda masukan lebih dari enam karakter.
Jika sudah, klik tombol OK untuk mengunci file / folder baru di USB Flashdisk Anda. Anda akan melihat tampilan seperti di bawah ini. Klik tombol Next untuk melihat layar utama aplikasi SanDisk SecureAccess.
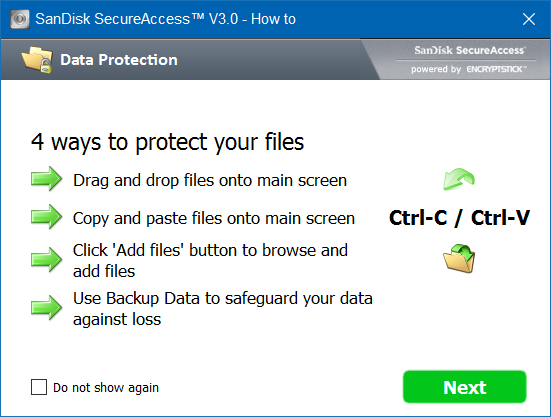
SanDisk SecureAccess
Untuk kembali membuka SanDisk SecureAccess, buka drive USB flashdisk Anda lalu klik file SanDisk SecureAccess.
Cara menggunakan SanDisk SecureAccess di Windows
Langkah 1: Buka USB Flashdisk SanDisk Anda. Klik ganda pada aplikasi SanDiskSecureAccess.
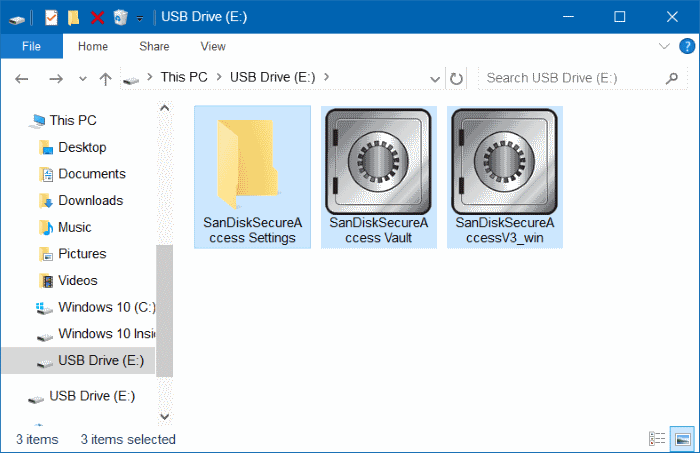
Program SanDisk SecureAccess
Langkah 2: Setelah jendela SecureAccess terbuka, masukan password yang sudah Anda buat sebelumnya untuk melihat home screen dari SecureAccess.
Langkah 3: Untuk mengunci file atau folder, Anda perlu mengklik menu File lalu klik Add File(s). Pilih file yang hendak Anda kunci lalu klik tombol Encrypt.
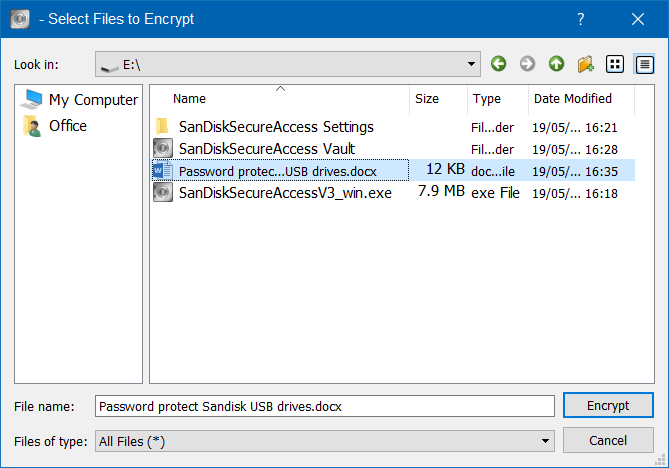
Kunci file di flashdisk
Jika Anda melihat pesan “Would you like to remove the original file completely from your computer“, klik tombol Yes jika Anda ingin menghapus file asli.
Untuk menghapus file dari daftar SecureAccess, buka terlebih dahulu daftar kunci dengan cara memasukan password. Jika sudah, klik kanan pada file yang ingin Anda hapus dan klik Delete.
Penting: Untuk menutup SecureAccess, pastikan Anda mengklik tombol log off agar file kembali terkunci.


cara menonaktifkannya bagaimana ya?
“Untuk menghapus file dari daftar SecureAccess, buka terlebih dahulu daftar kunci dengan cara memasukan password. Jika sudah, klik kanan pada file yang ingin Anda hapus dan klik Delete.”
Saya mau bertanya kak…mengapa aplikasi SanDisk Secure Access saya tidak bisa digunakan, padahal flashdisk saya merk SanDisk?
Boleh tau pesan error yang muncul?
Kenapa MP3 yg sudah di masukkan ke Sandisk secure access tidak bisa terputar ya?
Banyak flashdisk SanDisk palsu dijual mas, pastikan punya mas asli
Kalau yg asli sekitar berapa ya mas, saya beli Sandisk cruzer Blade 8 gb harga 48 ribuan.
Itu asli atau palsu, kalau itu palsu yg asli kira kira berapaan harganya? ciri yg asli bagaimana ya mas.
Terima kasih
Untuk cek flashdisk SanDisk palsu:
1. Di isi file gambar/musik/video sampai full (beberapa FD palsu ngga bisa, free space masih ada tapi muncul pesan error disk full)
2. Setelah di isi full, cabut, lalu colokin lagi, cek kembali file” tersebut apakah masih utuh & bisa dimainkan (kalau palsu, pasti file” tersebut corrupt sehingga ngga bisa dibuka)
3. Uji kecepatan R/W apakah sesuai spesifikasi
bisa di kunci dengan laptop dan bisa dibuka dengan laptop tapi kalau mau dibuka dengan HP android caranya bagaimana ya?
Untuk saat ini belum bisa di Android mas
Adakah aplikasi untuk android yg berfungsi memgunci fd sundisk
Ga bisa kunci flash disk dari Android mas. Kalau dari Android, file yang ingin di kunci jadikan zip lalu kasih password
saya lupa password, gimana caranya.
Untuk otg sandisk apakah bisa?
Bisa
Makasih ya