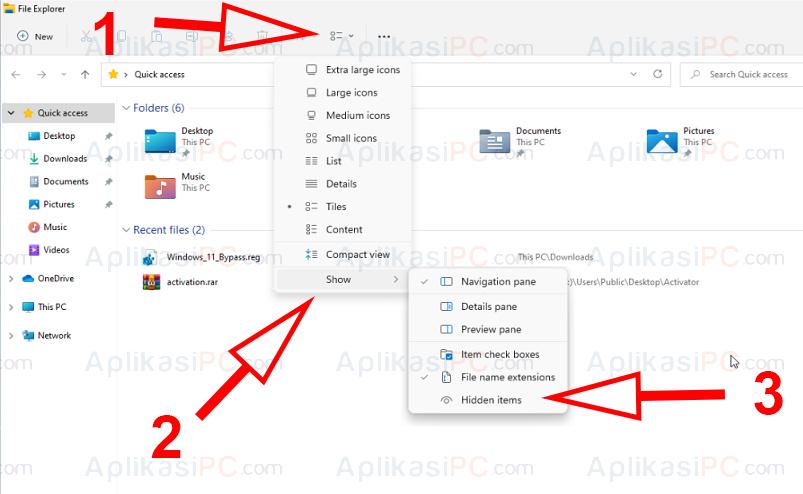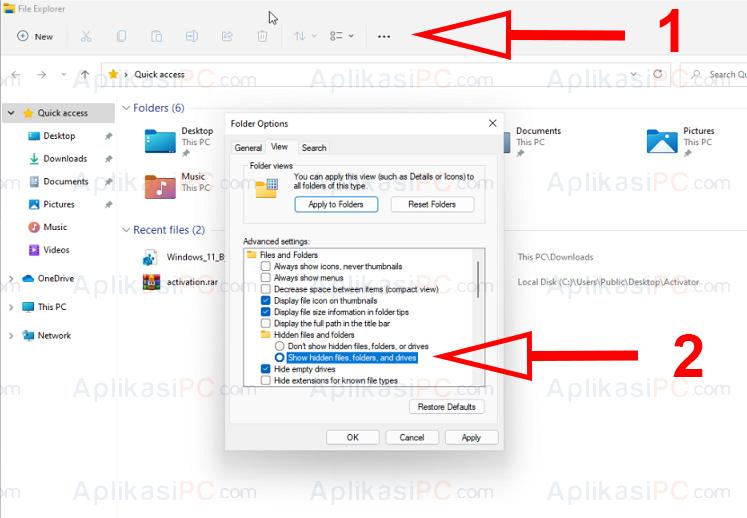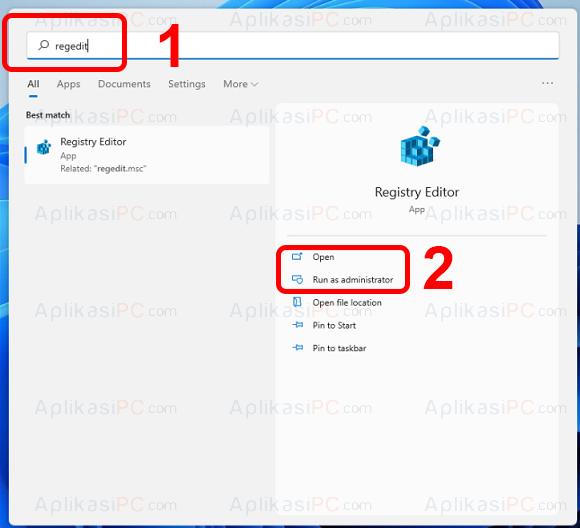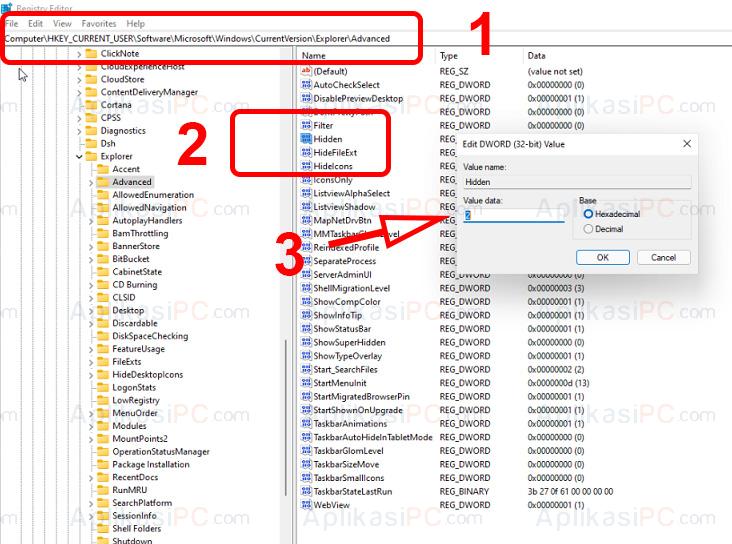Pada tutorial kali ini, AplikasiPC akan membahas cara menampilkan file & folder tersembunyi di File Explorer Windows 11. Windows 11 menangani file dan folder tersembunyi dengan cara yang hampir sama seperti versi Windows sebelumnya, yaitu dengan cara memberi tanda khusus meta file.
File Explorer di Windows 11 mendapatkan desain baru yang makin ringkas dengan kolom ribbon yang dihapus dan digantikan dengan tombol-tombol utilitas seperti New folder, Cut, Copy, Paste, Delete, dan sebagainya. Hal ini bertujuan untuk memudahkan pengguna dengan perangkat touch screen dalam mengoperasikan File Explorer.
Di sisi lain, bagi kita yang terbiasa menggunakan mouse dan keyboard justru menjadi kagok saat pertama menggunakan File Explorer di Windows 11, seperti contohnya saat ingin menampilkan file dan folder tersembunyi.
Terdapat tiga cara menampilkan file / folder tersembuyi di Windows 11, yaitu menggunakan tombol Layout and View Options, pilihan pengaturan di File Explorer, dan Registry Editor. Berikut AplikasiPC akan membahas ketiganya.
- Menampilkan file & folder tersembunyi – Tombol utilitas
- Menampilkan file & folder tersembunyi – Folder options
- Menampilkan file & folder tersembunyi – Registry Editor
Menampilkan file tersembunyi di Windows 11
Cara yang pertama ini merupakan cara paling mudah dan ringkas untuk menampilkan file dan folder tersembunyi di Windows 11. Disini, kita akan menggunakan tombol Layout and View Options yang ada di bagian tengah atas File Explorer.
Langkah 1: Pertama, buka File Explorer dan klik tombol seperti yang terlihat pada gambar di bawah ini.
Langkah 2: Pada drop down yang muncul, arahkan dan klik pilihan Show => Hidden items.
Kini, seharusnya seluruh file dan folder yang tersembunyi akan muncul.
Menampilkan folder tersembunyi di File Explorer
Cara kedua adalah menggunakan Folder Options, cara yang sama seperti pada versi Windows sebelumnya.
Langkah 1: Buka File Explorer dan klik tombol dengan icon titik tiga di bagian atas.
Langkah 2: Pada drop down yang muncul, pilih Options.
Langkah 3: Pada jendela Folder Options, klik tab View.
Langkah 4: Cari bagian Hidden Files and Folders, lalu beri tanda centang pada Show hidden files, folders, and drives.
Klik OK jika sudah dan cek kembali apakah kini file / folder yang Anda cari sudah muncul.
Menampilkan folder & file tersembunyi di File Explorer Windows 11
Seperti pengaturan lainnya, kita juga bisa mengubah pengaturan file / folder tersembunyi di File Explorer menggunakan Registry Editor. Berikut adalah langkahnya.
Langkah 1: Buka Registry Editor dengan cara mengetik
regedit
di Start Menu lalu tekan tombol Enter.
Langkah 2: Cari kunci registry berikut ini:
HKEY_CURRENT_USER\SOFTWARE\Microsoft\Windows\CurrentVersion\Explorer\Advanced
Salin dan tempel kunci di atas ke bar alamat untuk mempercepat.
Langkah 3: Pada sisi kanan, klik kanan di tempat kosong lalu klik New => DWORD (32-bit).
Beri nama Hidden dan isi Value Data 0 untuk menampilkan folder dan file tersembunyi di File Explorer.
Kesimpulan
Antarmuka File Explorer di Windows 11 telah banyak berubah dibandingkan Windows 10. Microsoft menghapus label teks pada sebagian besar UI Windows 11. Meskipun saat ini kita bisa mengakalinya agar mirip dengan Windows 10, namun perlahan Microsoft memblokir aksi ini sehingga mau tidak mau akhirnya kita harus menggunakana antarmuka baru yang disediakan oleh Microsoft.
Mungkin hanya itu yang dapat saya sampaikan mengenai tutorial cara menampilkan file folder yang memiliki atribut hidden di Windows 11. Semoga berhasil!