Ketika kita menyalakan komputer, Windows 10 akan memuat driver dan services yang diperlukan secara otomatis saat proses booting. Dan ketika masuk desktop, terkadang Windows juga akan memuat aplikasi tambahan yang sebelumnya telah di set agar ikut berjalan di latar belakang. Berjalannya aplikasi ini biasanya ditandai dengan icon kecil di kanan bawah taskbar.
Jika ada aplikasi yang berjalan dengan sendirinya namun Anda tidak menghendakinya, Anda dapat mengatur aplikasi tersebut agar tidak ikut dibuka pada saat proses masuk desktop. Berikut adalah langkah yang perlu Anda lakukan untuk mengatur aplikasi agar tidak ikut serta dalam proses startup Windows.
Disable Aplikasi Saat Startup di Windows 10
Meskipun fitur startup otomatis mempermudah aplikasi yang diperlukan untuk berjalan di latar belakang saat komputer dinyalakan, namun terkadang fitur ini disalah gunakan oleh pembuat aplikasi untuk menjalankan programnya setiap kali komputer dinyalakan, seperti program virus dan adware contohnya. Tanpa basa-basi lagi, berikut adalah cara menonaktifkan aplikasi yang ikut berjalan otomatis di Windows 10:
Langkah 1: Buka Task Manager dengan cara mengklik kanan pada bagian yang kosong di taskbar lalu pilih Task Manager.
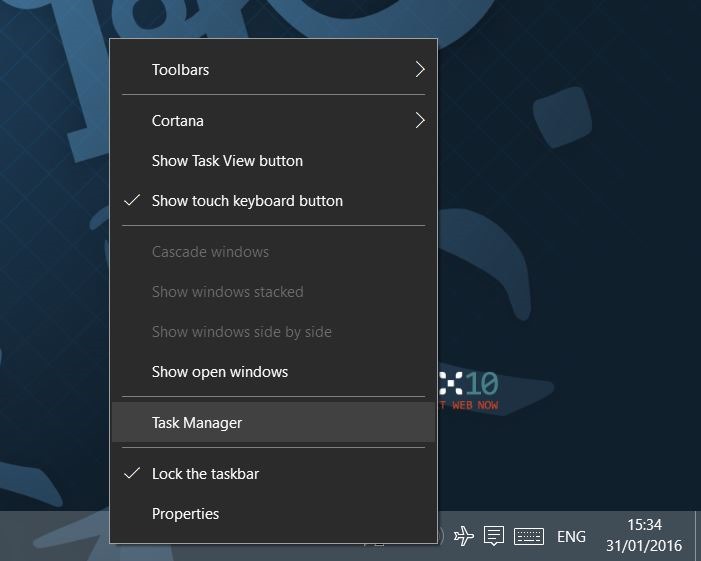
Membuka Task Manager Klik Kanan Taskbar
Langkah 2: Di bagian kiri bawah jendela Task Manager, klik More details untuk membuka versi lanjut dari Task Manager.
Langkah 3: Buka tab Startup dan cari aplikasi yang ingin Anda disable startup nya. Jika sudah ditemukan, klik kanan aplikasi tersebut dan pilih Disable. Lakukan cara yang sama untuk semua aplikasi yang tidak Anda kehendaki untuk berjalan di latar belakang.
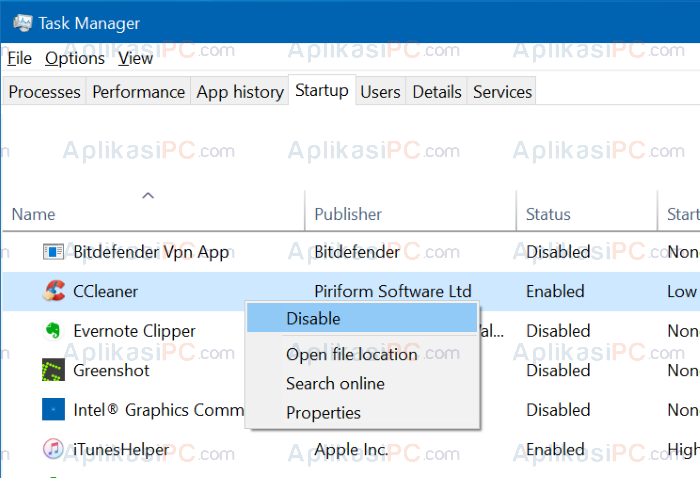
Disable Aplikasi Startup di Task Manager
Jika sudah, restart komputer Anda dan cek kembali apakah aplikasi yang dimaksud masih berjalan di latar belakang.

