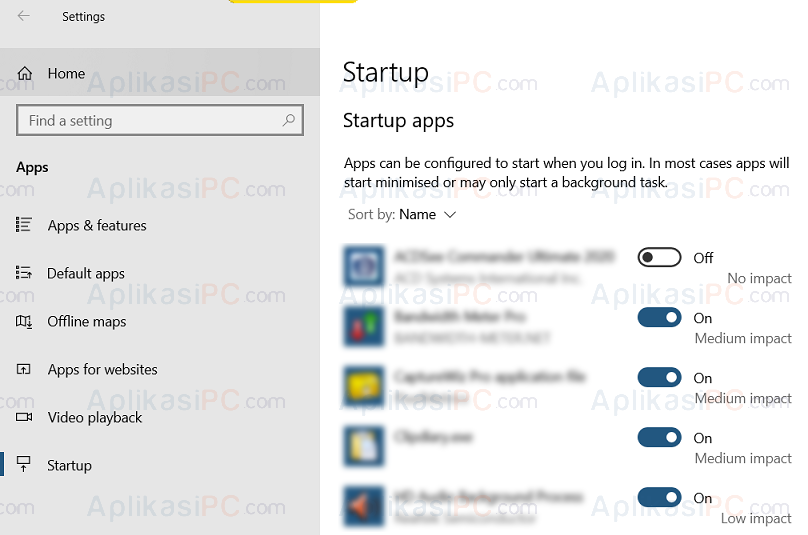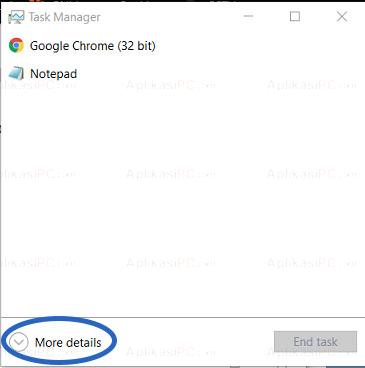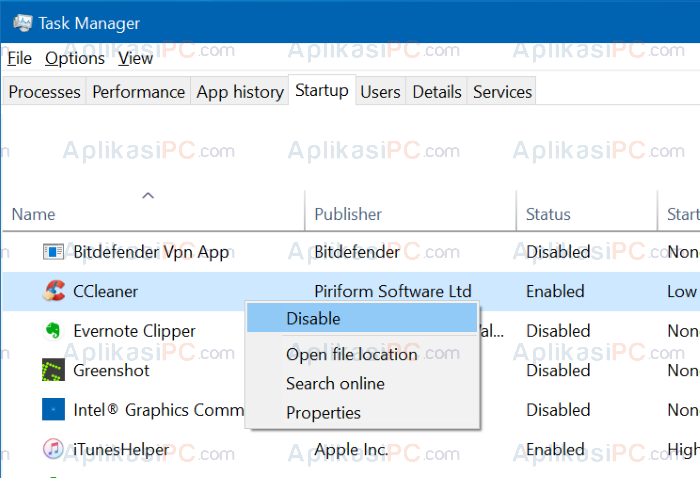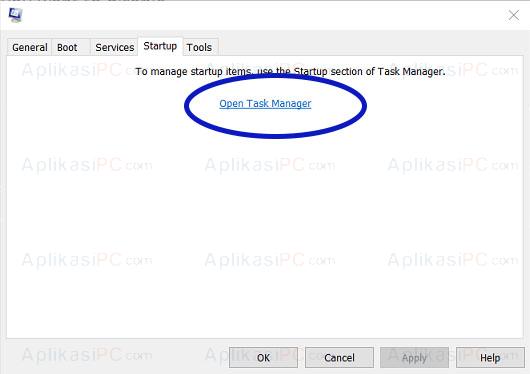Biasanya ketika kita menyalakan komputer, aplikasi-aplikasi yang terdaftar di dalam sistem startup akan ikut berjalan secara otomatis. Hal ini pastinya akan memperlambat proses masuk desktop komputer Anda, apalagi jika terdapat banyak program yang ada di daftar startup. Selain memperlambat proses nyala komputer, memiliki terlalu banyak aplikasi yang berjalan otomatis setiap kali komputer dinyalakan juga bisa membuat komputer Windows Anda menjadi lambat, sebabnya ialah karena aplikasi yang startup akan berjalan secara terus-menerus di background hingga Anda mematikan komputer.
Untuk menghindari hal di atas, kita bisa mematikan / disable beberapa aplikasi yang tidak terlalu penting seperti contohnya program update otomatis. Berikut AplikasiPC akan bahas 3 cara mudah untuk mematikan program yang berjalan otomatis saat Windows 10 menyala.
- Disable startup program menggunakan Settings
- Mematikan startup aplikasi menggunakan Task Manager
- Mematikan aplikasi yang berjalan otomatis menggunakan System Configuration
Disable startup program menggunakan Settings
Jika saat ini Anda sudah menggunakan Windows 10 bersi paling baru, Anda bisa mengatur program yang ikut startup langsung dari aplikasi Settings. Berikut adalah caranya.
Langkah 1: Buka Settings dengan cara menekan tombol
Windows + I
secara bersamaan.
Langkah 2: Pilih Apps => Startup. Pada bagian kanan, Anda akan melihat daftar aplikasi yang ikut berjalan saat Windows dinyalakan.
Langkah 3: Cari aplikasi yang menurut Anda tidak terlalu penting dan tidak harus berjalan setiap kali Windows 10 dinyalakan.
Langkah 4: Ubah posisi switch dari On ke Off untuk disable startup aplikasi tersebut.
Mematikan startup aplikasi menggunakan Task Manager
Apabila di aplikasi Settings Anda tidak menemukan pengaturan Startup (bisa disebabkan karena Anda belum menggunakan versi Windows 10 paling baru), Anda bisa menggunakan cara di bawah ini untuk menghentikan aplikasi agar tidak berjalan secara otomatis saat komputer Windows 10 dinyalakan.
Langkah 1: Buka Task Manager dengan cara menekan tombol
Ctrl + Shift + Esc
secara bersamaan.
Langkah 2: Klik More details di sisi kiri bawah apabila Anda belum mengaktifkan mode advanced di Task Manager.
Langkah 3: Buka tab Start-up dan cari aplikasi yang ingin Anda matikan startup-nya.
Langkah 4: Klik kanan aplikasi tersebut dan pilih Disable.
Sebelumnya, cara kedua ini juga pernah AplikasiPC bahas di: Cara Mematikan Aplikasi Startup Otomatis di Windows 10
Mematikan aplikasi yang berjalan otomatis menggunakan System Configuration
Cara lainnya yang bisa Anda coba untuk mencegah aplikasi berjalan otomatis saat Windows dinyalakan ialah menggunakan System Configuration. Berikut adalah caranya:
Langkah 1: Buka Start Menu dan ketik
System Configuration
. Pilih hasil paling atas yang muncul.
Langkah 2: Pada jendela System Configuration, klik tab Startup.
Langkah 3: Klik link Open Task Manager untuk membuka jendela Task Manager dan langsung menuju pengaturan Startup.
Langkah 4: Disini, pilih dan klik kanan aplikasi yang ingin Anda matikan startup-nya lalu klik Disable.
Semoga salah satu dari tiga cara di atas dapat membantu Anda untuk melihat maupun mematikan aplikasi startup di Windows 10. Apabila ada pertanyaan / kendala, sampaikan melalui kolom diskusi di bawah ini.