Aplikasi yang masuk dalam daftar startup akan terbuka secara otomatis saat komputer dinyalakan. Aplikasi tersebut biasanya berjalan di latar belakang karena fungsinya rata-rata hanya sebagai pendukung aplikasi utama saja. Beberapa aplikasi yang startup otomatis di Windows 11 diantaranya: Cortana, Windows Terminal, Microsoft OneDrive, Windows Security, Microsoft Team, dan aplikasi pendukung driver VGA. Aplikasi tersebut dinilai penting oleh Microsoft karena berhubungan dengan fitur yang ada di Windows 11.
Aplikasi startup bisa dikatakan bermanfaat apabila aplikasi tersebut sering kita gunakan. Tapi bagaimana jika aplikasi yang ikut startup hampir tidak pernah kita pakai? Tentu saja hal ini akan membuat Windows 11 menjadi lambat karena pemakaian RAM dan CPU meningkat. Untuk itu, penting untuk mengecek aplikasi atau program apa saja yang berjalan saat Windows booting secara berkala agar Windows 11 Anda tetap berjalan cepat.
Identifikasi pentingnya aplikasi startup
Menambahkan aplikasi yang rutin Anda gunakan ke daftar startup akan membantu Anda mengakses aplikasi dengan cepat. Tapi mempertahankan aplikasi yang jarang dipakai justru hanya akan membuang-buang resource dan membuat komputer lambat.
Saat Anda membuka daftar startup, Anda akan melihat indikator dampak yang dibagi menjadi tiga kategori. Kategori ini bisa memberitahu kita sebanyak apa penggunaan CPU/RAM yang digunakan oleh aplikasi. Singkatnya, aplikasi yang sedikit memakan resource akan dikategorikan dalam Low impact, sedangkan aplikasi yang memakan banyak resource akan masuk dalam kategori High impact. Berikut adalah penjelasan tiap kategori:
- High impact: Aplikasi yang menggunakan CPU lebih dari 1 detik.
- Medium impact: Aplikasi yang menggunakan CPU 0.3 hingga 1 detik.
- Low impact: Aplikasi yang menggunakan CPU kurang dari 0.3 detik.
Dengan cara mengidentifikasi aplikasi yang memakan banyak resource dan mematikannya akan membuat Windows Anda menjadi lebih cepat.
Startup aplikasi pihak ketiga
Selain aplikasi bawaan Windows, aplikasi yang kita instal sendiri juga bisa masuk daftar startup. Biasanya aplikasi tersebut akan mengkonfirmasi saat instal apakah akan disertakan ke dalam daftar startup. Tapi ada juga aplikasi yang langsung ditambahkan daftar startup tanpa bertanya terlebih dahulu, seperti Microsoft Office.
Mencari dan mematikan aplikasi tersebut akan membuat penggunaan RAM & CPU lebih lega sehingga komputer berjalan lebih cepat.
Baca juga: Tanggal Rilis, Harga, dan Fitur Baru Microsoft Office 2021
Menambahkan & mematikan aplikasi startup Windows 11
Apabila Anda merasa waktu booting Windows 11 lambat, coba matikan beberapa aplikasi startup yang jarang dipakai menggunakan salah satu cara di bawah ini:
Setelah itu, restart komputer Anda dan cek kembali apakah waktu booting yang dibutuhkan bisa lebih singkat.
Cara 1
Mematikan aplikasi startup menggunakan Settings
Langkah 1: Buka Settings dengan cara menekan tombol kombinasi
Windows + I
.
Langkah 2: Pada jendela Settings, pilih Apps => Startup (lihat gambar).
Langkah 3: Disini Anda bisa melihat aplikasi apa saja yang berjalan saat Windows dinyalakan beserta dampaknya. Untuk mematikan, geser saklar ke posisi Off. Sedangkan untuk mengaktifkan kembali, geser ke posisi On.
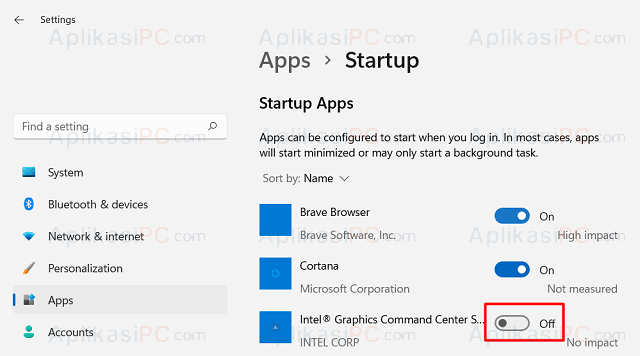
Jika sudah, restart komputer Anda dan cek kembali apakah aplikasi masih berjalan di latar belakang.
Cara 2
Mematikan aplikasi startup menggunakan Task Manager
Di Windows 10 dan Windows 11, ada banyak hal yang bisa kita konfigurasi melalui Task Manager. Daftar Startup merupakan salah satunya. Berikut adalah cara enable / disable aplikasi startup menggunakan Task Manager.
Langkah 1: Pertama, buka Task Manager dengan cara menekan tombol kombinasi
Ctrl + Shift + Esc
.
Langkah 2: Apabila belum dalam tampilan rinci, klik More details.
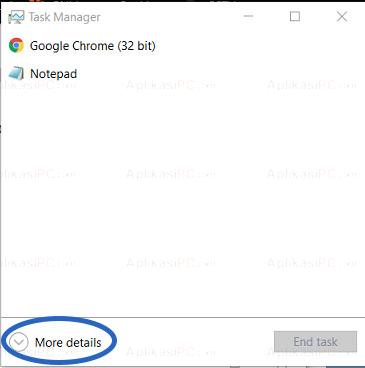
Langkah 3: Buka tab Startup. Disini Anda bisa melihat seluruh aplikasi yang dimulai saat komputer menyala.
Langkah 4: Pilih aplikasi yang ingin Anda matikan startup-nya, klik kanan, lalu pilih Disable (lihat gambar).
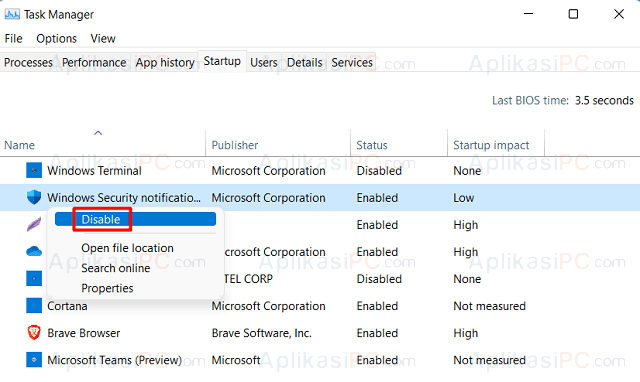
Untuk mengaktifkan kembali, bisa memilih Enable pada aplikasi tersebut.
Itulah dua cara mengaktifkan & menghidupkan aplikasi agar berjalan saat Windows 11 menyala. Apabila ada pertanyaan maupun kendala, sampaikan melalui kolom diskusi di bawah ini.

