Pada Windows 10, semua serasa dibuat lebih mudah. Salah satunya adalah dalam hal pembaruan. Secara default, Windows 10 dikonfigurasi untuk secara otomatis men-download dan menginstal pembaruan untuk sistem operasi, driver perangkat, dan aplikasi yang diinstal dari Store.
Singkatnya, jika komputer Anda menggunakan sistem operasi Windows 10, Anda tidak perlu lagi mencari update driver dan aplikasi karena Windows 10 akan secara otomatis mengupdate aplikasi-aplikasi dan driver tersebut. Hal yang perlu Anda update secara manual hanyalah aplikasi-aplikasi tambahan yang Anda install melalui stand alone installer atau melalui web.
Meskipun update driver memang dapat dikategorikan penting, namun ada saat ketika Anda harus mematikan fungsi ini. Contohnya ketika Anda mengetahui bahwa driver yang baru memiliki masalah kompabilitas, sehingga tidak dapat digunakan pada PC Anda hingga update selanjutnya dirilis. Untungnya, Microsoft telah menyediakan pengaturan yang berfungsi untuk mematikan/menghidupkan update driver sehingga Anda tidak perlu menggunakan aplikasi pihak ketiga untuk melakukannya.
Pada tutorial kali ini, AplikasiPC akan membahas mengenai cara untuk mematikan dan menghidupkan update driver pada Windows 10. Di bawah ini adalah 2 cara yang dapat Anda gunakan untuk mematikan update driver pada Windows 10.
Cara 1 – Mematikan instalasi driver otomatis
Cara 2 – Mematikan update driver melalui regedit
Cara 1
Mematikan fungsi update driver pada Windows 10
Langkah 1: Klik kanan ikon This PC (biasanya ada pada Desktop / File Explorer) untuk membuka jendela System properties.
Langkah 2: Pada sisi kiri, klik Advanced system settings untuk membuka System Properties.
Langkah 3: Pindahkan ke tab Hardware lalu klik Device Installation Settings untuk membuka pengaturan instalasi perangkat.
Langkah 4: Pilih opsi kedua dengan judul No, let me choose what to do option. Selanjutnya pilih Never install driver software from Windows Update. Terakhir klik tombol Save changes untuk menyimpan pengaturan.
Setelah melakukan 4 langkah di atas, seharusnya Windows 10 Anda sudah tidak memperbarui driver secara otomatis.
Cara 2
Mematikan update driver Windows 10 melalui Registry
Jika Anda merasa kesulitan mengikuti cara di atas, sebagai alternatif Anda dapat menonaktifkan update driver Windows 10 melalui Registry, berikut adalah langkah-langkah yang perlu Anda ikuti.
Langkah 1: Ketika regedit pada Start menu atau melalui Run (tekan Windows + R secara bersamaan) lalu tekan Enter. Klik Yes jika jendela UAC (User Account Contro) muncul.
Langkah 2: Setelah Registry Editor terbuka, cari kunci berikut:
HKEY_LOCAL_MACHINE\SOFTWARE\Microsoft\Windows\CurrentVersion\DriverSearching
Langkah 3: Pada sisi kanan, cari entri dengan nama SearchOrderConfig, klik ganda entri tersebut lalu ubah dari 1 ke 0 (nol) untuk mematikan update. Untuk menghidupkan kembali, ubah dari 0 ke 1.
Semoga bermanfaat!

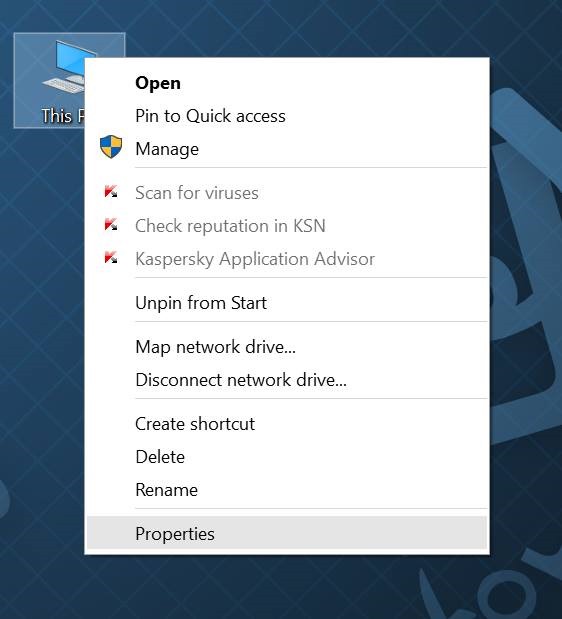
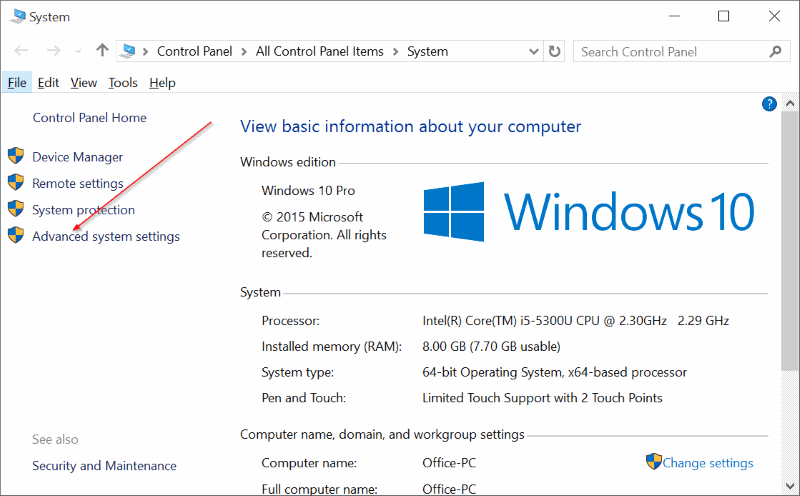
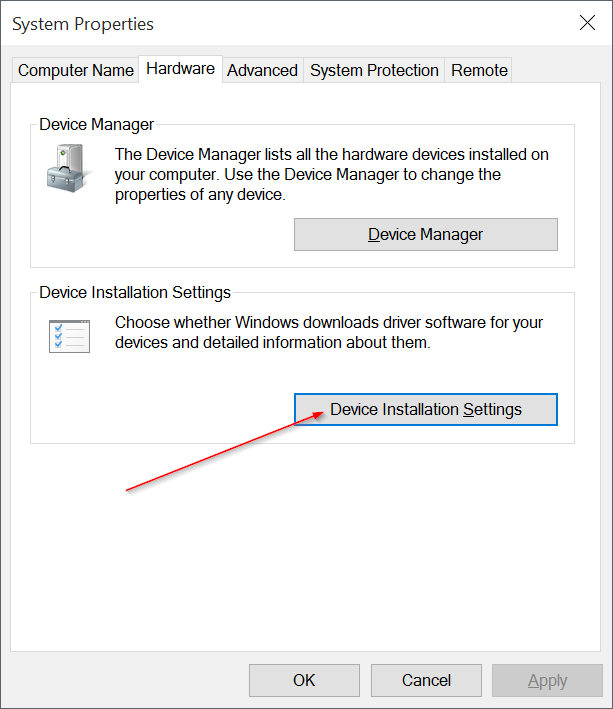
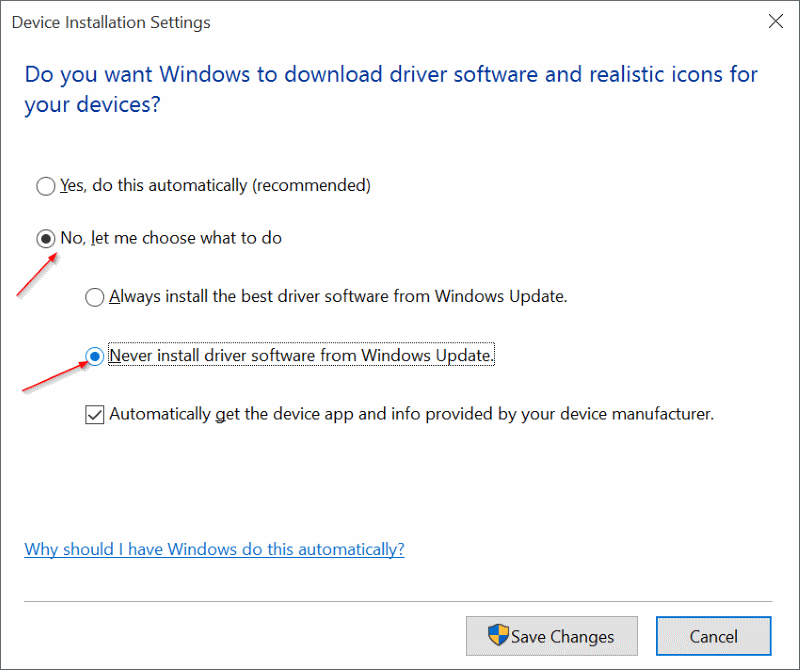
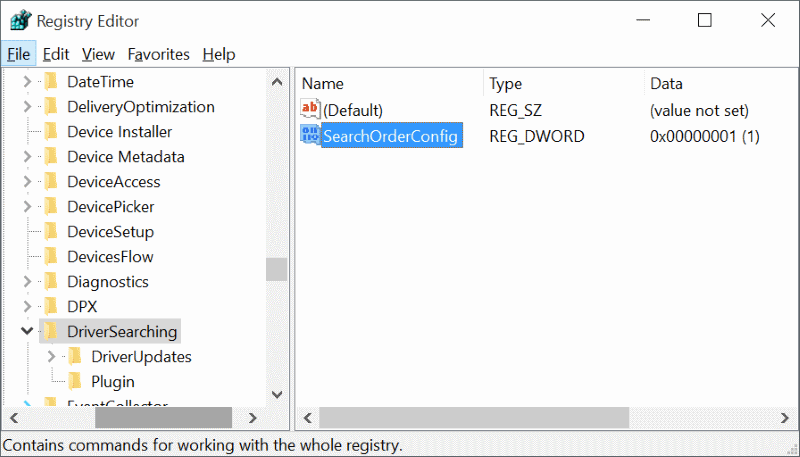
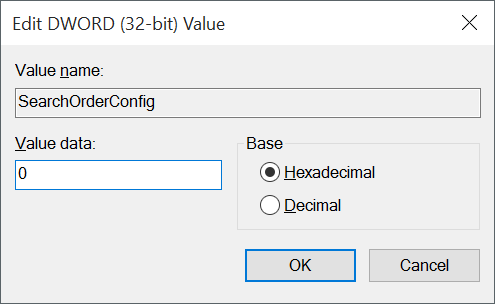
windows 7 saya keluar genuinya gan,,,pake remove watt gag bisa
Seharusnya memang pakai yang original mas, harus membeli lisensi