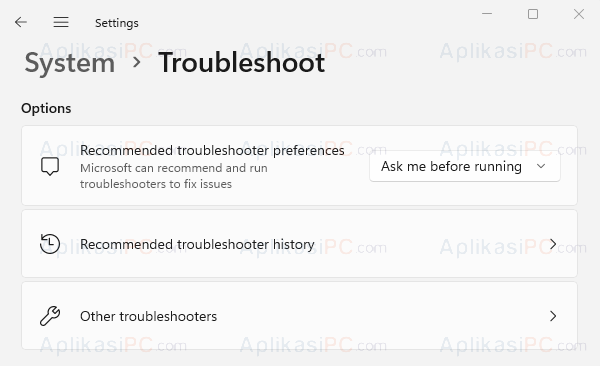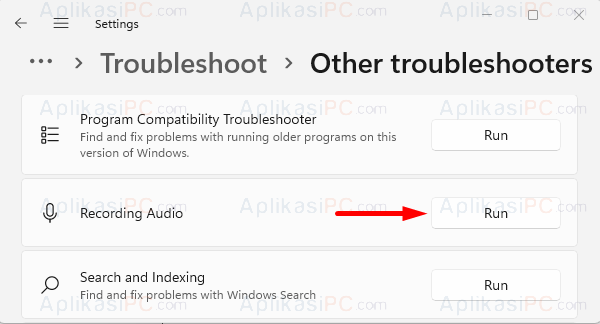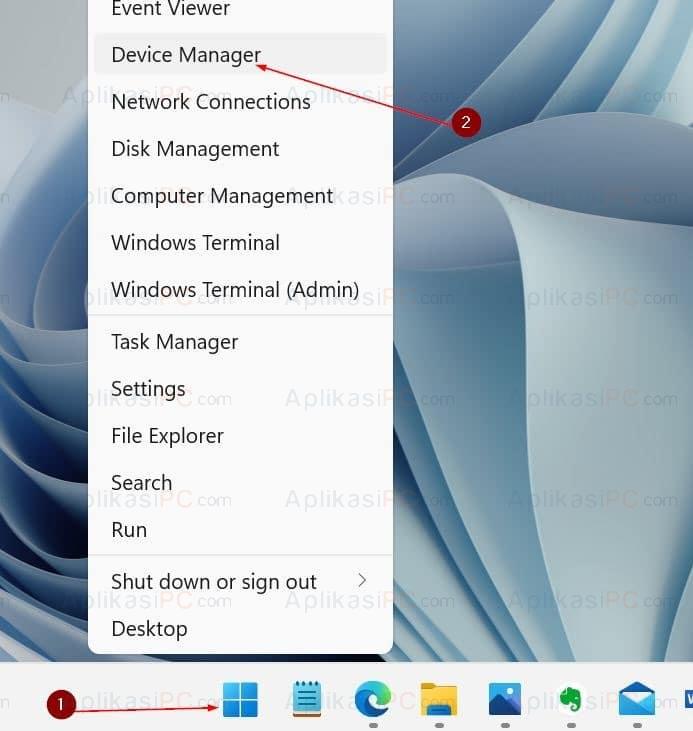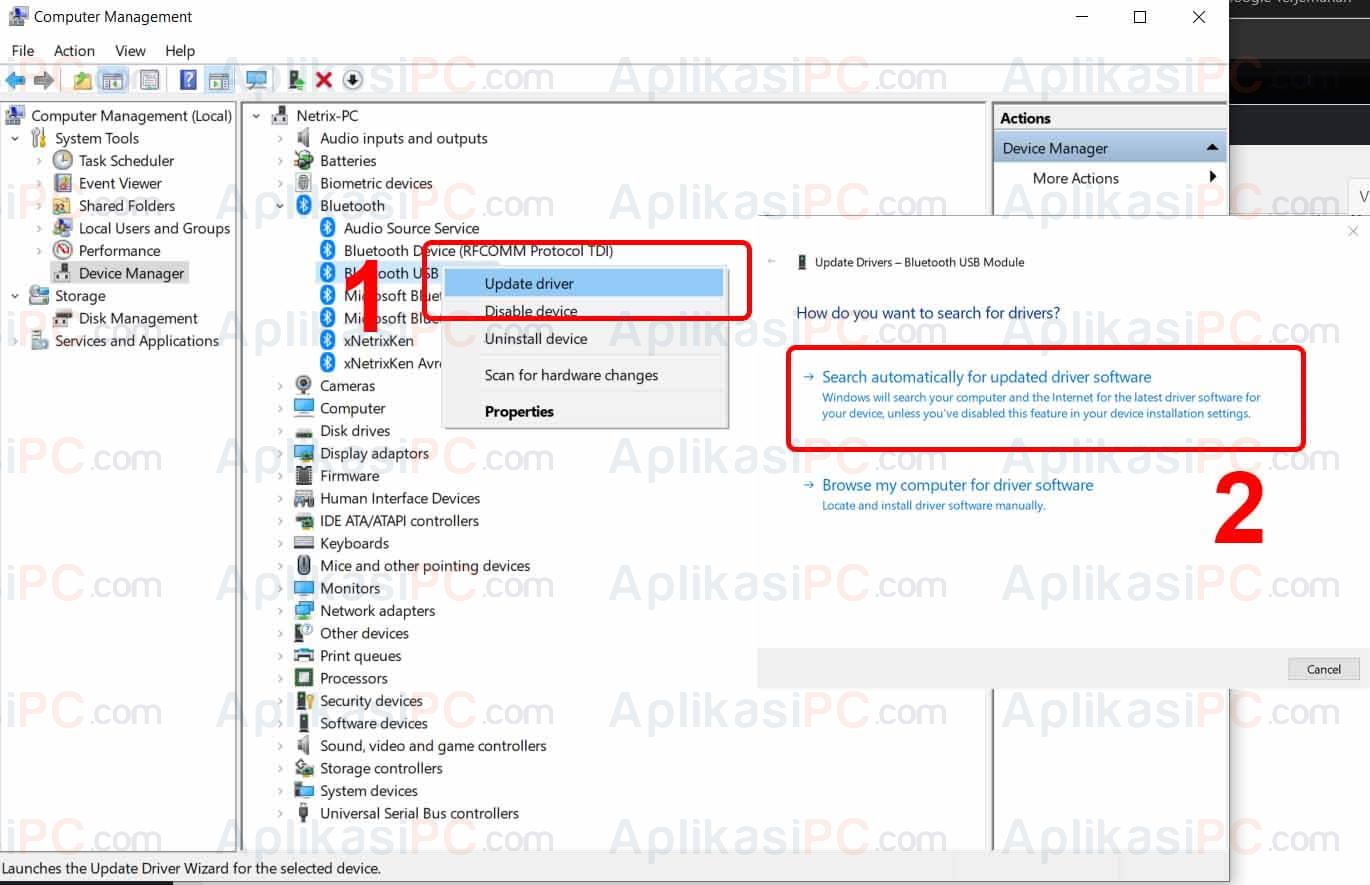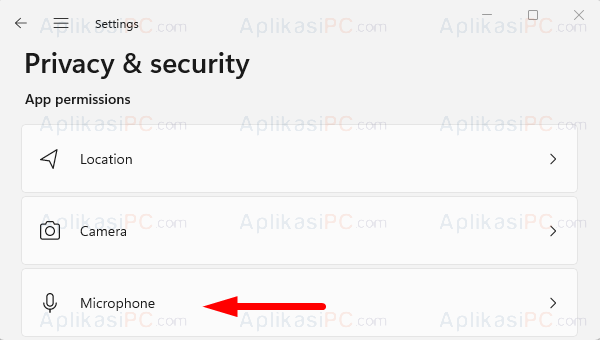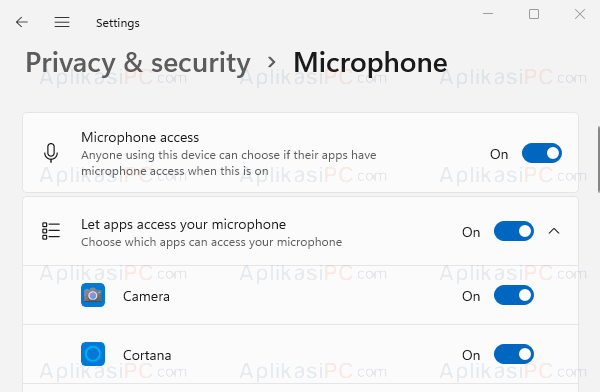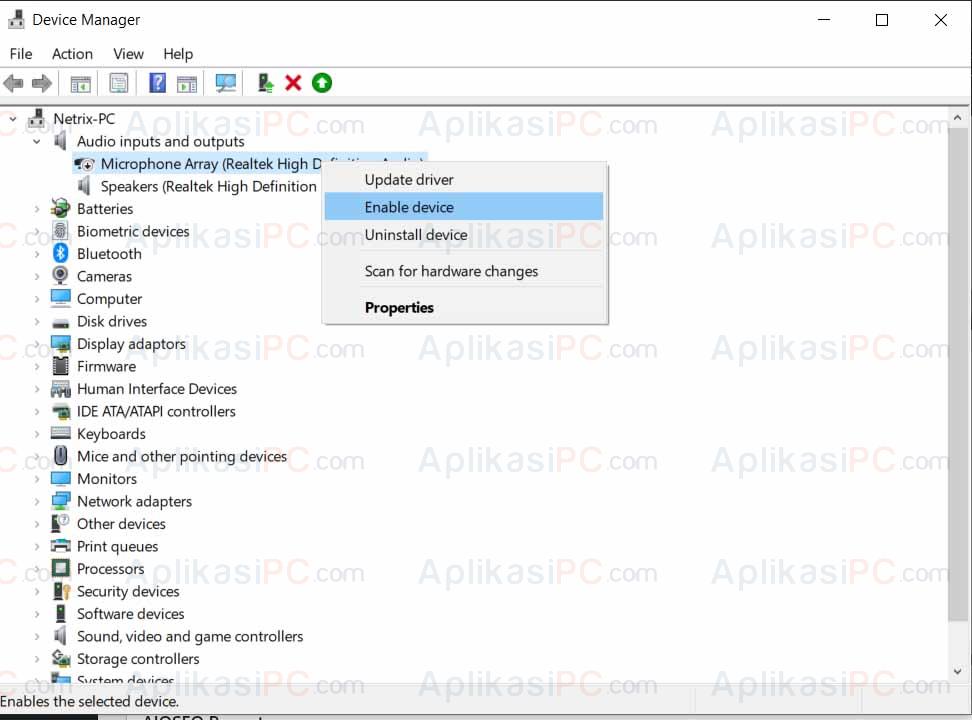Ada kalanya mikrofon di komputer Anda tiba-tiba menjadi tidak berfungsi. Meskipun masalah ini umum terjadi, namun mencari cara memperbaiki mikrofon seringkali tidak semudah yang dibayangkan. Kadang, penyebabnya karena serabut kabel mikrofon putus di tengah, tapi tidak jarang juga karena masalah software maupun salah pengaturan di komputer.
Fungsi mikrofon
Mikrofon bisa digunakan di perangkat seperti komputer, ponsel, alat perekam, dan sebagainya untuk mengubah suara menjadi data biner. Saat Anda berbicara di depan mikrofon, suara Anda akan diubah menjadi muatan listrik yang diterjemahkan menjadi data biner oleh komputer. Di laptop, mikrofon biasanya sudah terintegrasi menjadi satu di motherboard, sedangkan di komputer biasanya tersedia dalam bentuk soket jek 3.5mm.
Memperbaiki mikrofon rusak di Windows
Karena sekarang semakin banyak kegiatan yang diselenggarakan secara online, maka penting untuk memastikan mic Anda berfungsi dengan baik sebelum menggunakannya. Cara di bawah ini mungkin bisa Anda coba untuk memperbaiki mikrofon yang tidak keluar suara. Tapi sebelum melanjutkan, sebisa mungkin coba terlebih dahulu mic Anda di perangkat lain untuk memastikan bukan karena kerusakan hardware.
Cara di bawah ini hanya berlaku apabila perangkat mikrofon Anda tidak rusak tapi tidak keluar suara di Windows.
- Jalankan Recording audio troubleshooter
- Update driver audio
- Ijinkan akses mikrofon ke aplikasi
- Cek apakah device mikrofon sudah aktif
Perbaiki menggunakan Recording Audio troubleshooter
Sebelum menggunakan cara yang lebih sulit, gunakan troubleshooter terlebih dahulu untuk menganalisa penyebab & memperbaikinya secara otomatis. Berikut adalah cara menjalankan Recording audio troubleshooter:
Langkah 1: Buka Settings dengan cara menekan tombol
Windows + I
.
Langkah 2: Pada sisi kiri pilih System lalu pada sisi kanan pilih Troubleshoot.
Langkah 3: Di halaman Troubleshoot pilih Other troubleshooters.
Langkah 4: Gulir ke bawah dan klik tombol Run di bagian Recording Audio.
Selanjutnya Windows akan mulai mencari penyebab kenapa mikrofon tidak keluar suara. Ketika penyebab ditemukan, instruksi yang berisi informasi untuk memperbaiki mikrofon akan muncul. Ikuti instruksi ini dan tutup jendela troubleshooter setelah selesai. Jangan lupa untuk mengecek kembali apakah sekarang mikrofon sudah bisa digunakan.
Update driver audio
Jika cara di atas tidak berhasil, bisa jadi masalahnya karena driver yang terpasang di komputer Anda usang / rusak. Biasanya Windows akan mencari driver yang kompatibel secara otomatis, tapi jika tidak, Anda bisa menginstall driver secara manual yang tersedia di website pabrikan motherboard Anda.
Langkah 1: Buka Device Manager dengan cara klik kanan tombol Start menu lalu pilih Device Manager.
Langkah 2: Klik ganda pada Audio inputs and outputs.
Langkah 3: Klik kanan perangkat mikrofon yang hendak Anda gunakan dan pilih Update driver.
Langkah 4: Selanjutnya, pilih opsi Search automatically for drivers.
Terakhir, ikuti petunjuk yang muncul hingga selesai untuk memperbarui driver. Apabila update driver tidak ditemukan, download driver audio yang kompatibel di website resmi motherboard Anda terlebih dahulu. Contoh, motherboard Acer download driver di https://www.acer.com/ac/en/ID/content/drivers.
Setelah selesai download driver, ekstrak file
*.zip
dan klik ganda file
*.exe
yang tersedia. Restart komputer Anda setelahnya sebelum mengetes mikrofon kembali.
Ijinkan akses mikrofon ke aplikasi
Pengaturan privasi juga bisa memblokir suatu perangkat untuk digunakan. Perangkat yang biasanya butuh ijin diantaranya: kamera, mikrofon, dan GPS. Untuk memberikan ijin mikrofon ke aplikasi, ikuti langkah di bawah ini:
Langkah 1: Buka Settings dengan cara menekan tombol kombinasi
Windows + I
.
Langkah 2: Pada sisi kiri pilih Privacy & Security lalu klik Microphone.
Langkah 3: Nyalakan pengaturan Let apps access your microphone seperti yang terlihat pada gambah di bawah ini.
Tanpa perlu restart, cek kembali apakah mikrofon sudah bisa digunakan.
Cek apakah mikrofon sudah menyala
Bisa saja mikrofon tidak bisa digunakan karena statusnya disabled di Device Manager. Apabila semua cara di atas tidak ada yang berhasil, coba cek apakah perangkat mic sudah diaktifkan. Berikut adalah cara mengaktifkan microphone melalui Device Manager:
Langkah 1: Klik kanan tombol Start dan pilih Device Manager.
Langkah 2: Di jendela Device Manager, klik ganda Audio inputs and outputs.
Langkah 3: Jika ada perangkat dengan status disabled, klik kanan dan pilih Enable device.
Apabila sebelumnya sudah aktif, maka pilihan Enable device tidak ada. Pastikan Anda memilih perangkat mikrofon yang tepat saat menjalankan cara di atas. Semoga berhasil!