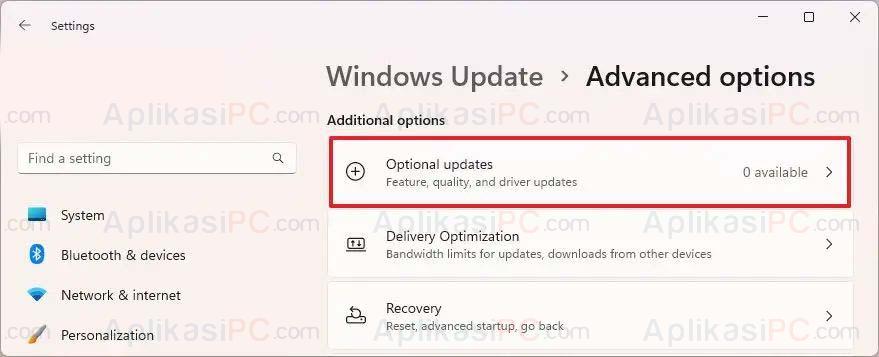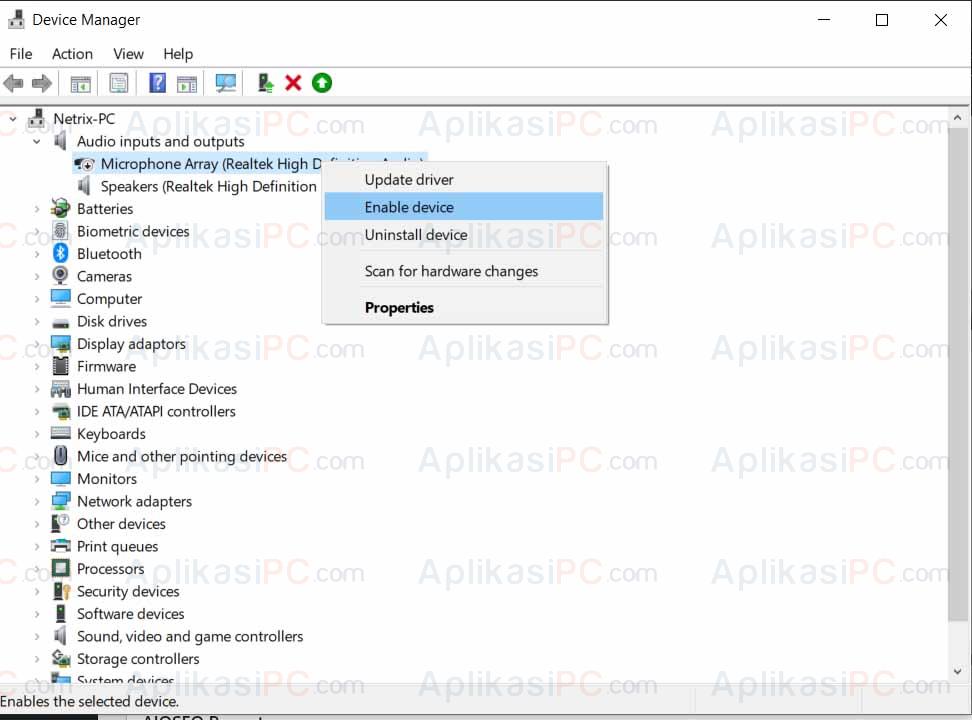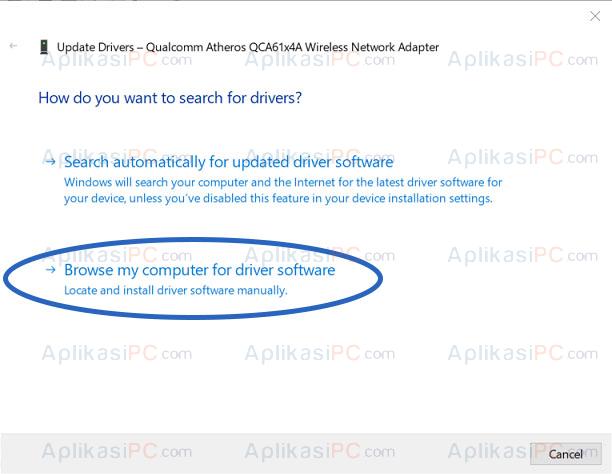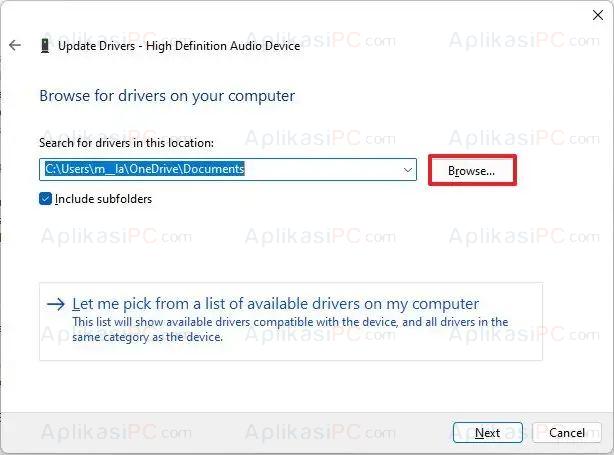Windows 11 adalah sistem operasi terbaru dari Microsoft yang dirilis pada tahun 2021. Sistem operasi ini menawarkan berbagai fitur, perbaikan, dan tampilan yang benar-benar baru dibandingkan dengan Windows 10. Salah satu perbaikan utama adalah peningkatan kinerja dan keamanan sistem. Namun, seperti halnya sistem operasi lainnya, Windows 11 juga membutuhkan driver yang diperbarui secara berkala agar bisa terus mengoperasikan hardware dengan optimal. Nah, dalam artikel ini, kita akan membahas cara memperbarui driver audio di Windows 11.
Mengapa Harus Memperbarui Driver Audio di Windows 11?
Sebelum kita membahas cara memperbarui driver audio / suara, mari kita pahami terlebih dahulu fungsi driver audio. Driver audio merupakan perangkat lunak yang memungkinkan sistem operasi untuk mengenali dan berkomunikasi dengan perangkat keras audio di komputer Anda. Ketika driver audio tidak diperbarui, ini dapat menyebabkan masalah seperti suara yang kresek-kresek atau tidak ada suara sama sekali.
Pembaruan driver audio juga dapat meningkatkan kinerja sekaligus mendapatkan fitur-fitur baru. Driver audio yang diperbarui dapat membantu meningkatkan kualitas suara, mengurangi waktu respon, dan memperbaiki error yang mungkin terkait dengan driver lama.
Cara Memperbarui Driver Audio di Windows 11
Sekarang, mari kita lihat 2 cara untuk memperbarui driver audio di Windows 11.
Gunakan salah satu cara di atas untuk memperbarui driver audio di Windows 11 Anda.
Cara 1: via Settings
- Buka Settings dengan cara menekan tombol kombinasi
Windows + Ilalu arahkan ke Windows Update. - Pada sisi kanan, klik Advanced options diikuti Optional updates setelahnya.
- Pilih driver audio yang akan di update.
- Klik tombol Download and install untuk memulai proses update (apabila tersedia).
Dengan demikian Windows 11 akan download driver audio yang cocok dengan komputer Anda lalu memasangnya secara otomatis. Jika sudah, restart komputer Anda untuk melihat perbedaannya.
Cara 2: via Device Manager
Sebelum menjalankan langkah berikut ini, Anda perlu mengunduh driver audio di website produsen main board Anda terlebih dahulu. Misalnya apabila Anda menggunakan Realtek, maka download di
realtek.com
. Apabila Anda tidak yakin, maka Anda bisa menulis merk laptop / mainboard Anda di kolom diskusi di bawah ini & nanti akan saya bantu carikan.
Biasanya, produsen akan memberikan paket driver berbentuk
*.exe
/
*.msi
yang bisa Anda instal dengan cara mengklik ganda. Namun apabila driver yang Anda download berbentuk ZIP / RAR, ikuti langkah di bawah ini untuk memasang.
- Klik kanan tombol Start lalu pilih Device Manager.
- Setelah jendela Device Manager terbuka, klik tanda + pada Sound, video and game controllers.
- Klik kanan perangkat audio laptop Anda lalu pilih Update driver.
- Klik Browse my computer for drivers.
- Klik tombol Browse.
- Pilih lokasi dimana Anda menyimpan hasil download driver audio tadi.
- Klik tombol OK lalu centang bagian Include subfolders lalu klik tombol Next
Ikuti arahan yang muncul selanjutnya. Setelah mengikuti langkah di atas, maka driver audio Anda akan diperbarui.