Ingin tahu cara menyimpan hasil scan dokumen ke format PDF di Windows 10? Merasa repot jika harus mengunduh aplikasi buatan pihak ketiga terlebih dahulu untuk konversi hasil scan dokumen menjadi PDF? Nah, untuk mengatasi masalah tersebut, pada tutorial kali ini AplikasiPC akan membahas cara scan dokumen menggunakan printer multi fungsi maupun scanner yang nantinya dapat kita simpan menjadi format PDF.
Untuk menyimpan hasil scanner ke format PDF di Windows 10, kita tidak membutuhkan aplikasi buatan pihak ketiga. Sama seperti versi Windows sebelumnya, di Windows 10 Microsoft juga menanamkan aplikasi Fax and Scan yang dapat kita manfaatkan untuk menghubungkan antara Windows 10 dengan scanner.
Meskipun aplikasi Fax and Scan sudah cukup sempurna untuk digunakan sebagai scanner dokumen, namun sayangnya aplikasi yang satu ini tidak bisa langsung menyimpan dokumen dengan format PDF. Untuk mengakalinya, kita perlu menyimpan hasil scan dengan format
*.jpg
terlebih dahulu lalu menggunakan fitur Print (Microsoft Print to PDF) untuk mengubah format dokumen tadi ke
*.pdf
.
Selain menggunakan aplikasi Fax and Scan, Anda juga dapat menggunakan fitur Windows Scan yang disematkan pada Windows 10 versi terbaru untuk langsung menyimpan hasil scan ke format PDF. Selain ke format PDF, Windows Scan juga dapat menyimpan hasil scan dokumen menjadi beberapa format lain yang diantaranya: JPEG, PNG, TIFF, BMP, dan format XPS.
Tanpa basa-basi lagi, berikut adalah 2 cara yang dapat Anda gunakan untuk menyimpan hasil scan dokumen menjadi format PDF.
Cara 1
Menyimpan Hasil Scanner ke Format PDF (Windows Fax & Scan)
Langkah 1: Pertama-tama, buka terlebih dahulu aplikasi Windows Fax & Scan. Setelah terbuka, klik tombol New Scan yang ada di toolbar bagian atas.
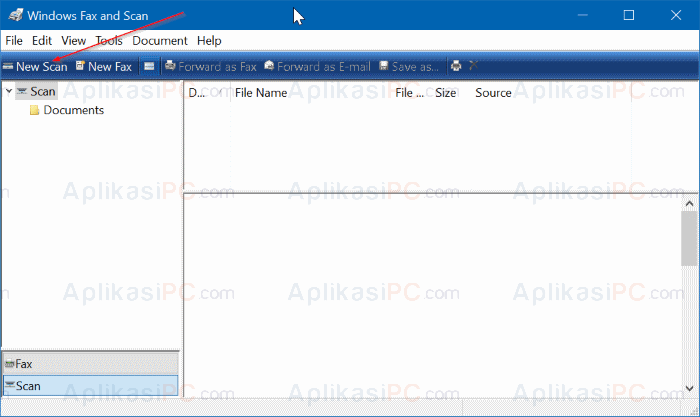
Windows Fax & Scan
Langkah 2: Pilih perangkat scanner yang hendak Anda gunakan untuk fotocopy dokumen. Caranya, klik tombol Change pada label Scanner.
Langkah 3: Pada bagian Profile, pilih tipe file yang akan Anda gunakan untuk menyalin dokumen. Disini, Anda dapat memilih antara Photo atau Documents.
Langkah 4: Klik tombol Scan untuk memulai proses penyalinan dokumen.
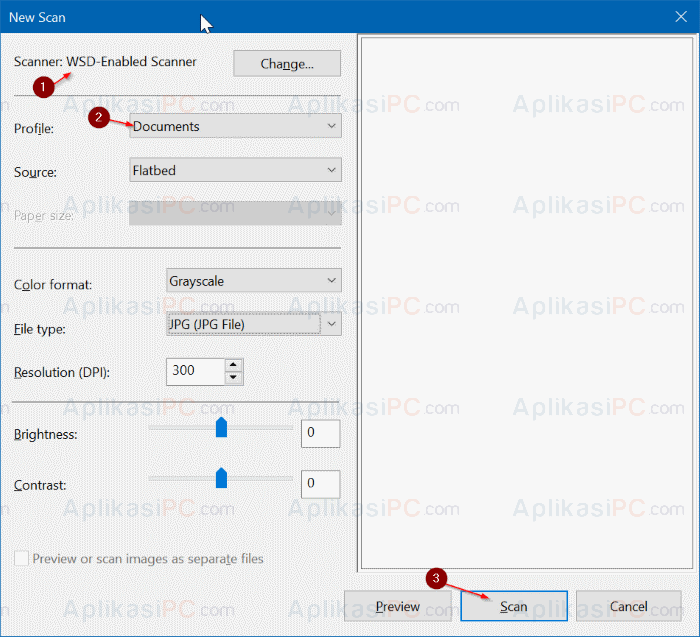
Scanner (Windows Fax & Scan)
Langkah 5: Setelah proses scanner selesai. Klik menu File lalu klik pilihan Print.
Langkah 6: Pada jendela Print, pilih printer Microsoft Print to PDF dari drop down Printer, lalu klik tombol Print.
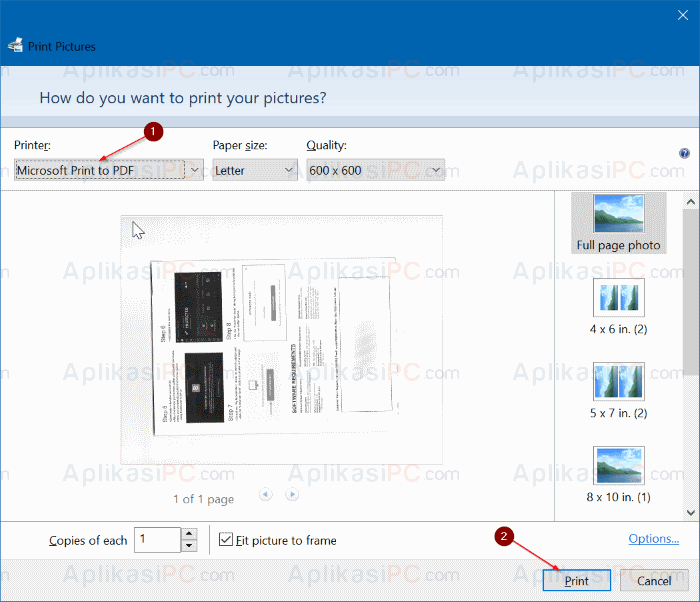
Print Hasil Scan ke PDF
Langkah 7: Selanjutnya akan muncul jendela Save as. Disini, beri nama hasil scan sesuai dengan keinginan Anda lalu klik tombol Save jika sudah.
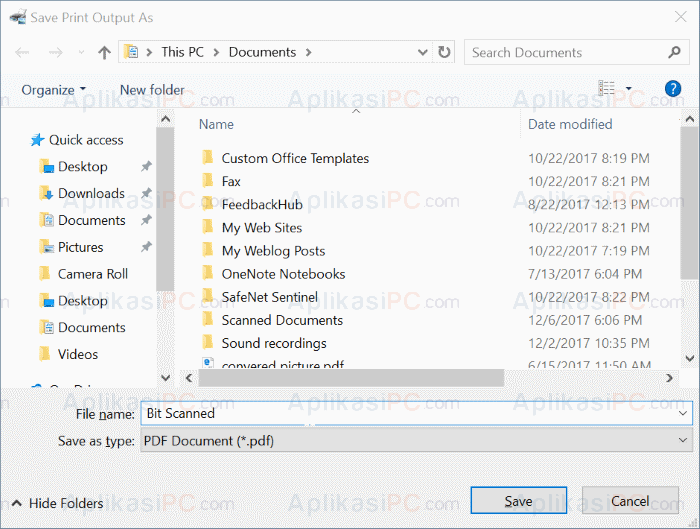
Save Scan Dokumen PDF
Mudah bukan?
Cara 2
Simpan Hasil Scan Dokumen ke PDF dengan Windows Scan
Berikut adalah cara menggunakan aplikasi Windows Scan untuk menyimpan hasil scanner ke format PDF di Windows 10.
Langkah 1: Cek terlebih dahulu apakah aplikasi Windows Scan sudah ada di Windows 10 Anda. Jika belum, kunjungi halaman ini untuk membuka halaman Windows Scan di Windows Store secara otomatis.
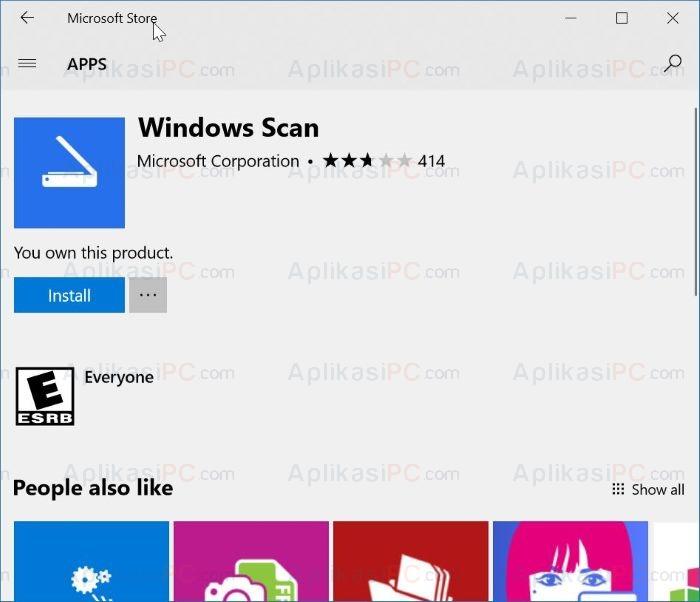
Windows Scan
Langkah 2: Nyalakan scanner Anda lalu buka aplikasi Windows Scan. Disini, seharusnya Windows Scan sudah dapat langsung mengenali scanner Anda. Jika terdapat lebih dari satu scanner terdeteksi, pilih terlebih dahulu scanner yang akan Anda gunakan pada drop down Scanner.
Langkah 3: Ubah pilihan File type menjadi PDF.
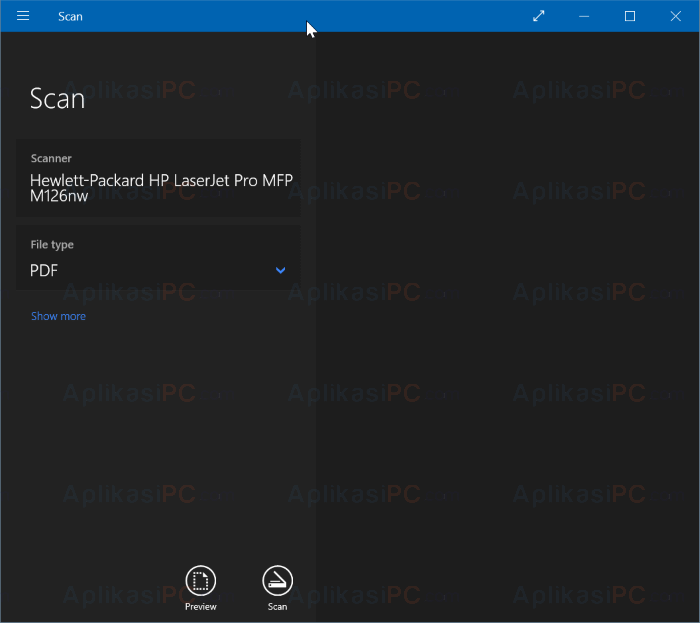
Scan Dokumen ke PDF
Langkah 4: Terakhir, klik tombol Scan untuk memulai proses scanning. Sebelum melakukan scanning, Anda juga dapat melihat preview dokumen dengan cara klik icon Preview.
Setelah proses scan selesai, icon View the scanned file akan muncul. Secara otomatis Windows Scan akan menyimpan hasil scan dokumen ke folder
Pictures\Scans
.
C:\Users\YourUserName\Pictures\Scans
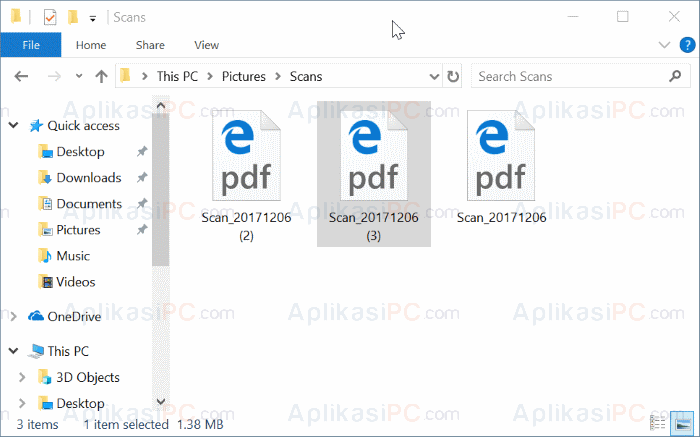
Hasil Scan PDF
Semoga tutorial di atas dapat bermanfaat untuk Anda.


makasih banget tutorialnya Kak
Mau tanya sedikit kk.
Kalau file yg sudah di scen pdf dengan ukuran KB sudah di buat apakah tidak bisa di ubah lagi KB nya kk?
Bisa diperkecil, tapi kualitas isinya jadi jauh berkurang
Akhirnyaaaa dari sekian beberapa blog yg aku cari bagaimana cara jadikan hasil scan menjadi pdf. Dann cuma blog ini yg paling aku mengerti dan alhamdulillah kerjaan aku selesai buat melamar pekerjaan. Makasiiii banyakk sangat bermanfaat!!!