Apakah Anda baru saja meng-upgrade sistem operasi Windows Anda ke Windows 10? Jika demikian, pernahkah Anda bertanya-tanya dimana Windows 10 menaruh sistem operasi lama Anda? Apakah langsung dihapus begitu saja? Ternyata tidak! Sistem operasi lama Anda akan ditaruh di dalam folder
Windows.old
pada partisi
C:\
. Folder Windows.old ini sebenarnya akan di hapus secara otomatis antara 10 hingga 30 hari setelah sukses upgrade. Namun karena ukurannya yang terbilang besar, rata-rata pengguna Windows 10 akan langsung menghapus Windows.old sebelum terhapus secara otomatis.
Seperti yang telah saya tulis di atas, folder Windows.old ini berisi sistem operasi lama Anda, misalnya jika sebelumnya Anda menggunakan Windows 7, maka di dalam folder Windows.old akan terdapat file sistem Windows 7. Sistem operasi lama yang tersimpan ini berguna saat Anda tidak nyaman dengan Windows 10, sehingga Anda dapat mengembalikan dari Windows 10 ke Windows 7 seperti sediakala. Ukuran folder Windows.old sangat bervariasi tergantung seberapa banyak aplikasi yang Anda install. Bisa mulai dari puluhan GB hingga ratusan GB. Jika Anda sudah nyaman dan yakin menggunakan Windows 10, folder Windows.old dapat Anda hapus sehingga ruang yang terbebas dapat di manfaatkan untuk menyimpan file lain.
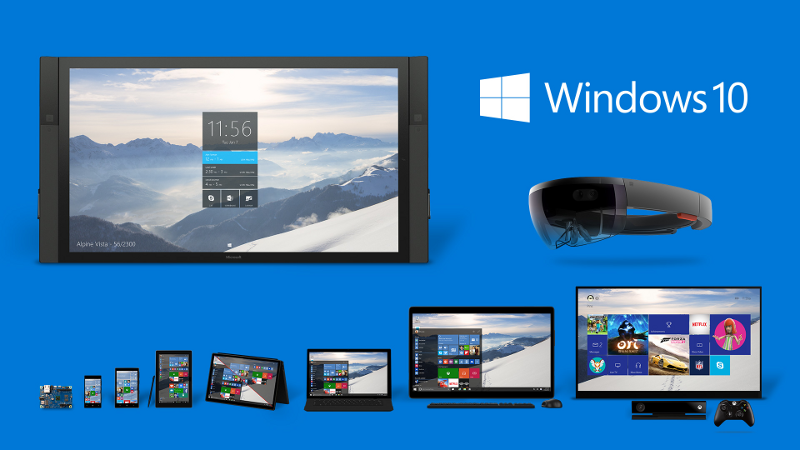
Windows 10 build 10586.240
Efek samping menghapus
C:\Windows.old
hanya satu. Setelah folder tersebut dihapus, sudah tidak akan mungkin untuk kembali ke sistem operasi lama Anda, kecuali dengan install ulang yang tentunya akan menghapus semua yang ada di partisi
C:\
. Windows 10 bukan sistem operasi yang bebas bug, sehingga sebelum Anda menekan tombol Delete pada folder Windows.old, sebaiknya cek terlebih dahulu apakah semua perangkat Anda kompatibel dengan sistem operasi terbaru buatan Microsoft ini. Dan apabila ukuran hard disk Anda besar, Anda dapat mengabaikan folder Windows.old hingga terhapus dengan sendirinya.
Jika Anda nyaman dan yakin semua perangkat Anda kompatibel dengan Windows 10, ikuti cara di bawah ini untuk menghapus folder Windows.old dari partisi C:\ Windows 10.
Cara 1
Hapus Windows.old menggunakan Storage Sense
Dirilis pada 17 Oktober 2017, Storage Sense pertama kali diperkenalkan di Windows 10 Fall Creators Update. Storage Sense berguna untuk membantu kita menghapus file-file sementara, recycle bin, dan termasuk Windows.old saat ruang kosong penyimpanan tinggal sedikit. Kegunaan Storage Sense yang utama ialah memberikan pengguna ruang kosong hard disk semaksimal mungkin sehingga pengguna dapat menaruh file dan menginstall aplikasi lebih banyak. Lantas, bagaimana cara menggunakan Storage Sense untuk menghapus Windows.old? Simak selengkapnya di bawah ini.
Langkah 1: Masuk ke Settings terlebih dahulu dengan cara menekan tombol
Windows+I
secara bersamaan. Atau, buka Start Menu dan klik tombol gerigi seperti yang terlihat pada gambar di bawah ini.
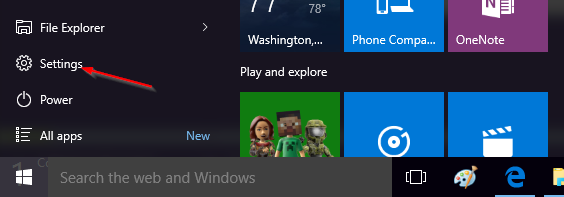
Menu Settings Windows 10
Langkah 2: Setelah jendela Settings terbuka, klik System lalu cari Storage di sisi kiri.
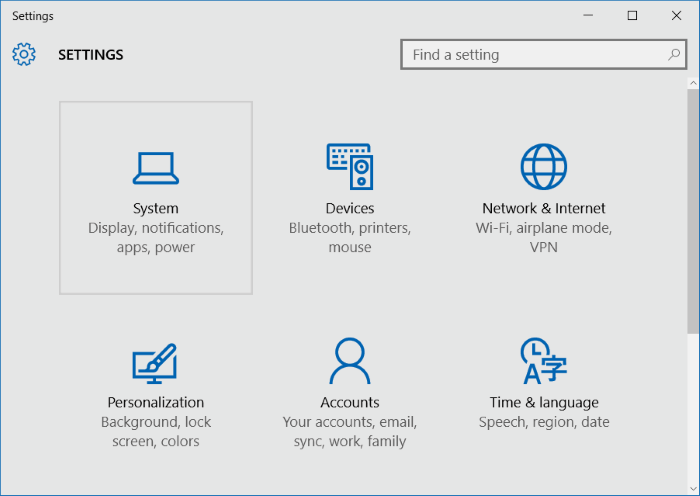
Langkah 3: Kemudian di bagian Storage Sense, klik link Free Space Now. Setelah itu, sistem akan memindai hard disk Anda dan mencari file yang tidak diperlukan, termasuk Windows.old di dalamnya.
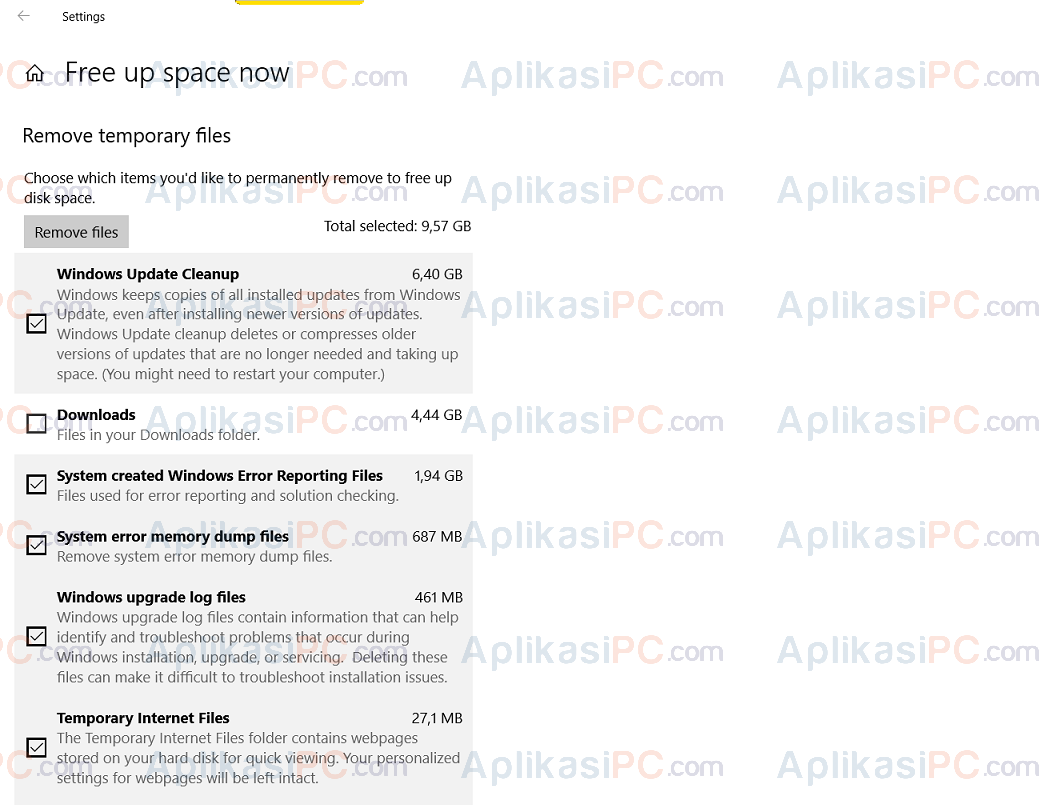
Settings – Storage Sense
Langkah 4: Setelah proses pemindaian selesai, beri tanda centang pada bagian apa saja yang ingin Anda bersihkan. Jika sudah, klik tombol Remove files.
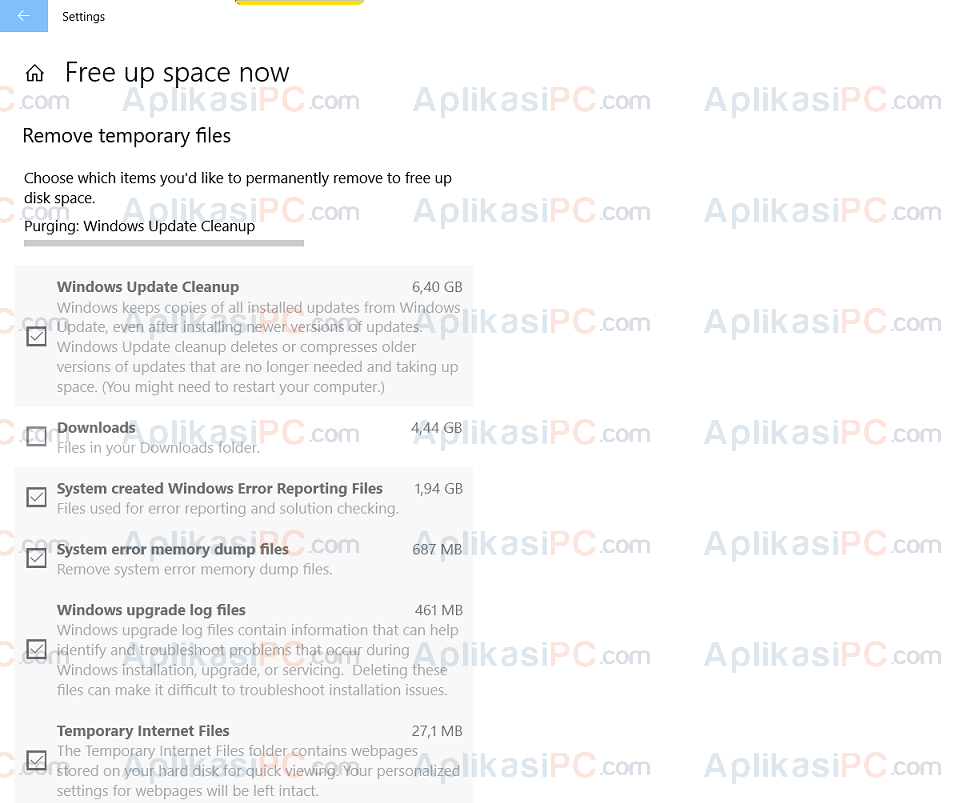
Settings – Storage Sense
Mudah bukan? Sayangnya cara pertama ini hanya dapat diterapkan pada OS Windows 10 Fall Creators Update atau yang lebih baru. Jika Anda menggunakan versi sebelumnya, Anda dapat mengikuti cara kedua di bawah ini.
Cara 2
Delete folder Windows.old menggunakan File Explorer
Cara kedua ini dapat diterapkan untuk semua versi Windows, mulai dari Windows XP hingga Windows 10.
Langkah 1: Mula-mula, buka File Explorer dengan cara mengklik kanan Start Menu lalu pilih File Explorer.
Langkah 2: Setelah jendela File Explorer terbuka, cari partisi
C:\
, klik kanan, dan pilih Properties.
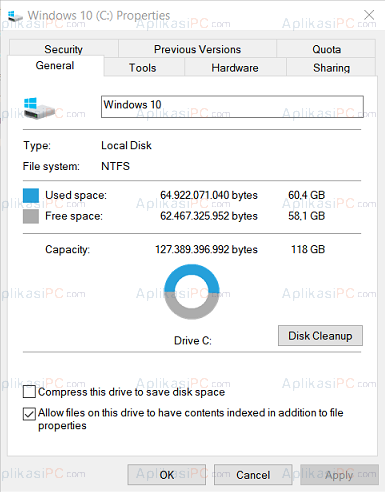
Disk Properties
Langkah 3: Pada jendela Properties, klik tombol Disk Cleanup (lihat gambar di atas).
Langkah 4: Segera setelah jendela Disk Cleanup terbuka, ia akan memulai pemindaian file yang tidak berguna. Disini, Windows.old belum akan di munculkan. Kita perlu mengklik tombol Cleanup system files agar pembersihan termasuk file-file inti Windows.
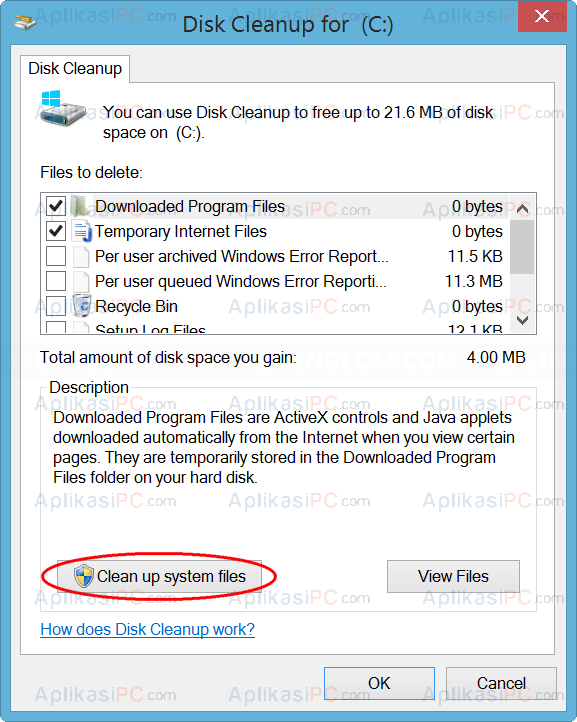
Cleanup system files
Langkah 5: Tunggu sebentar sampai sistem selesai memindai ulang hard disk. Pilih bagian apa saja yang akan dihapus dengan cara memberi tanda centang pada Files to delete, dan klik OK untuk memulai proses pembersihan.
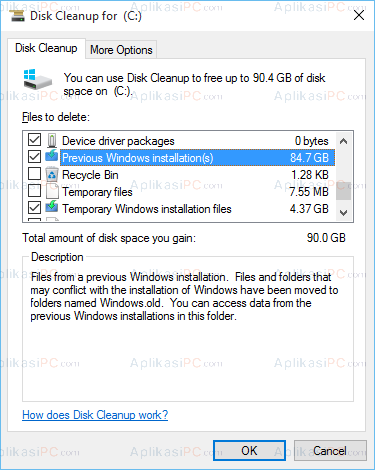
Cleanup system files
Semoga cara di atas dapat membantu Anda untuk menambah ruang kosong hard disk Anda. Jika ada kendala, sampaikan melalui kolom komentar di bawah ini.

