Pada kesempatan kali ini, AplikasiPC akan membahas mengenai salah satu tools yang disediakan oleh Microsoft semenjak Windows pertama diluncurkan, yaitu Disk Cleanup! Kondisi hard disk yang terlalu penuh sering menyebabkan masalah seperti gagal install aplikasi, error pada Windows update, dan bahkan bisa menyebabkan Windows tidak bisa booting sama sekali. Penyebab umum ruang kosong hard disk tiba-tiba menjadi sedikit biasanya karena kita usai upgrade versi Windows 10, karena ia akan membuat salinan Windows lama Anda di folder
C:\Windows.old
. Kita tidak bisa secara langsung menghapus folder
C:\Windows.old
dari File Explorer karena biasanya akan memunculkan error “You don’t have admin rights”.
Oleh sebab itu, kita membutuhkan Disk Cleanup agar hard disk kita menjadi kembali bersih. Selain dapat membersihkan sisa-sisa file dari update & upgrade Windows, Disk Cleanup juga bisa membersihkan thumbnails dan file yang sudah tidak digunakan oleh aplikasi lain yang tersimpan di
C:\Users\[username]\AppData\Local\Temp
. Ikuti tutorial berikut ini untuk membersihkan hard disk Anda dari sisa-sisa file yang sudah tidak terpakai.
Membersihkan isi hard disk menggunakan Disk Cleanup
Langkah 1: Pertama-tama, buka Disk Cleanup terlebih dahulu dengan cara membuka Start Menu dan ketik
cleanmgr
.
Langkah 2: Setelah jendela Disk Cleanup terbuka, pilih partisi
C:\
(jika diperlukan), dan klik tombol OK. Selanjutnya Disk Cleanup akan mulai mencari file yang sudah tidak diperlukan di partisi tersebut.
Langkah 3: Beri tanda centang pada semua pilihan “Files to delete” yang tersedia (hati-hati, semua file yang ada di folder Downloads juga akan ikut terhapus, agar isi folder Downloads tidak ikut terhapus, hapus tanda centang pada pilihan Downloads).
Langkah 4: Selanjutnya, klik tombol Clean up system files. Jika sudah, beri tanda centang kembali semua pilihan “Files to delete” yang belum tercentang (ingat, kecualikan Downloads jika diperlukan).
Langkah 5: Terakhir, klik tombol OK untuk memulai proses pembersihan.
Biasanya proses ini akan memakan waktu hingga 10 menit untuk hard disk dan kurang dari 3 menit apabila Anda menggunakan SSD atau yang lebih cepat. Jangan lupa untuk restart komputer setelah semuanya selesai dan cek kembali jumlah ruang kosong hard disk Anda.
Bila ada yang kurang jelas, bisa ditanyakan terlebih dahulu melalui kolom komentar. Selamat mencoba!

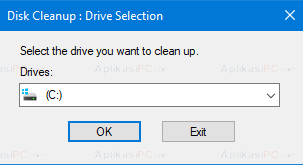
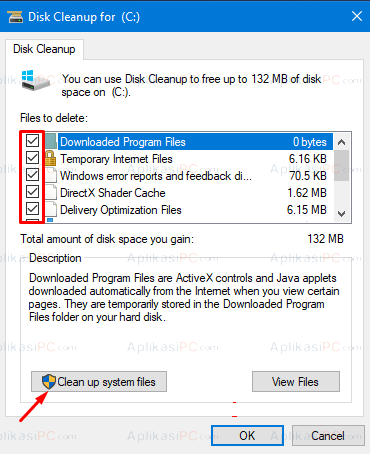
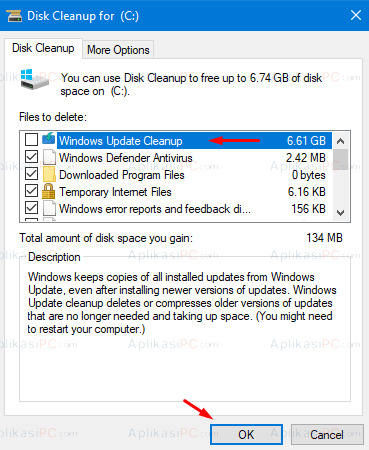
Mas mau tanya kok saya membersihkan sampah sesuai petunjuk itu kok lambat ya bersihkan nya deba dengan saya waktu pakai Windows 7 dan 10
Iya mas, semakin banyak file sampah, semakin lama prosesnya