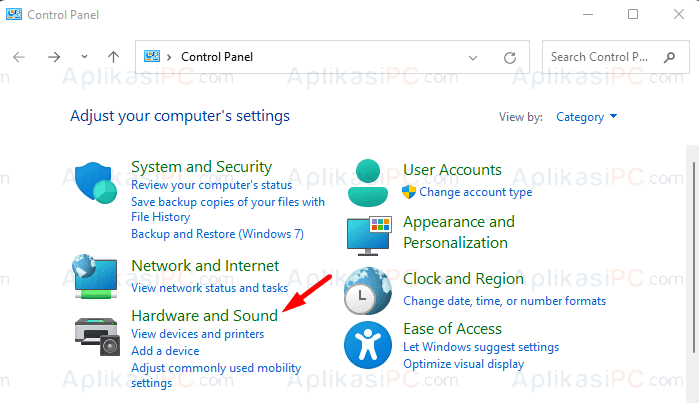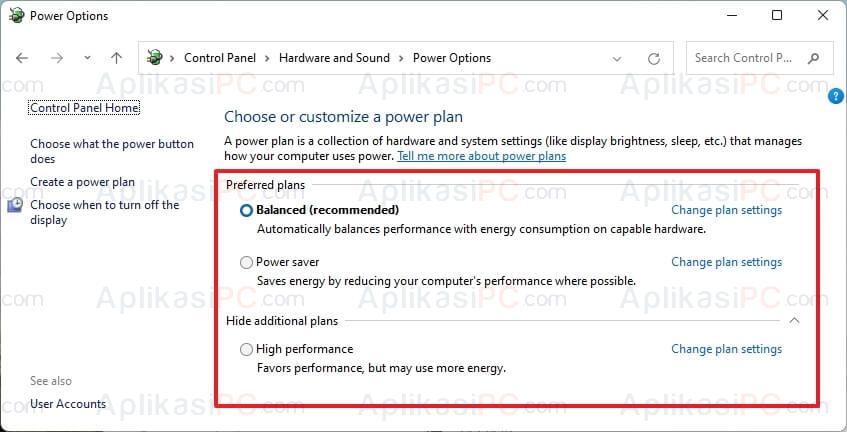Di Windows 11, juga terdapat fitur Power Mode / Power Plan dimana kita bisa mengatur konsumsi energi yang digunakan oleh setiap bagian dari komputer. Misalnya, kecerahan layar, kekuatan sinyal Wi-Fi, penggunaan prosesor, waktu mati hard disk, dan sebagainya.
Saat menginstal Windows 11, Microsoft akan mengatur Power Plan ke mode Balance yang mana memiliki kemampuan untuk menyeimbangkan antara penggunaan energi dan perfoma laptop. Namun, setelah itu Anda bisa merubahnya ke mode Performace untuk memaksimalkan kemampuan atau ke mode Power Save untuk menghemat baterai laptop.
Pada Windows versi sebelumnya, kita bisa membuka pengaturan Power Options dari icon baterai yang ada di taskbar. Tetapi di Windows 11, pengaturan ini hanya bisa dibuka melalui Settings dan Control Panel.
Pada tulisan kali ini, AplikasiPC akan membahas cara mengubah pengaturan Power Plan di Windows 11 melalui Settings dan melalui Control Panel.
Mengubah Power Plan melalui Settings
Aplikasi Settings di Windows 11 menawarkan kemudahan untuk mengkonfigurasi komputer. Cara mengatur agar baterai laptop awet bagi yang menggunakan OS Windows 11 sebagai berikut:
Langkah 1: Buka Settings dengan cara menekan tombol kombinasi Windows + I.
Langkah 2: Pada sisi kiri, pilih tab System.
Langkah 3: Selanjutnya, pilih Power di sisi kanan. Apabila Anda menggunakan laptop, klik pilihan Power & battery.
Langkah 4: Di bagian drop down Power mode, pilih satu dari tiga pilihan yang muncul:
- Best power efficiency – Pilih ini jika Anda ingin menghemat baterai. Efek sampingnya adalah perfoma laptop Anda akan sedikit menurun.
- Balanced – Pilihan ini akan mengoptimalkan perfoma sembari menjaga konsumsi baterai.
- Best performance – Gunakan pilihan ini jika Anda ingin memaksimalkan kemampuan komputer Anda. Tidak disarankan jika Anda menggunakan laptop, karena akan membuat boros baterai.
Setelah memilih, pengaturan akan disimpan secara otomatis dan hasilnya bisa Anda rasakan secara langsung. Tergantung opsi mana yang Anda pilih, Windows 11 akan mulai meningkatkan perfoma atau mengurangi konsumsi daya untuk menghemat baterai. Apabila Anda ragu, gunakan pengaturan default saja, yakni Balanced.
Anda juga bisa mengatur seberapa lama Windows akan aktif sebelum masuk ke mode tidur (Sleep) atau hibernasi (Hibernate). Pilih Screen and Sleep yang ada di pengaturan Power untuk mengkonfigurasi hal tersebut.
Mengubah Power Mode melalui Control Panel
Cara kedua untuk mengubah mode penggunaan daya ialah melalui Control Panel. Langkahnya sebagai berikut:
Langkah 1: Pertama-tama, buka Control Panel terlebih dahulu. Caranya bisa Anda lihat di: 4 Cara Mudah Membuka Control Panel di Windows 11.
Langkah 2: Pada jendela Control Panel, ubah mode tampilan ke Category (kanan atas) lalu pilih Hardware and Sound.
Langkah 3: Klik Power Options.
Langkah 4: Selanjutnya Anda bisa memilih mode penggunaan daya di bagian Preferred plans, diantaranya:
- Balanced – Akan menyeimbangkan pemakaian energi dan tingkat perfoma yang dikeluarkan.
- Power saver – Berguna jika Anda ingin menghemat baterai laptop. Efek sampingnya adalah, perfoma akan diturunkan.
Anda juga bisa memilih “High performance” yang terdapat di bagian “Show additional plans. Profil ini akan memaksimalkan kinerja komputer Anda tanpa memperhatikan penggunaan energi. Setelah selesai memilih, Anda bisa langsung menutup jendela Control Panel.