Di Windows 10, Microsoft kembali menambahkan beberapa fitur baru yang ada di Task Manager. Saat ini ia dapat digunakan untuk mengelola aplikasi startup serta memberi informasi seberapa besar dampak yang diberikan saat aplikasi tersebut dijalankan. Anda juga dapat melihat riwayat aplikasi dan menyalin rincian proses dengan sangat mudah. Pada mode More Details, Task Manager kini memiliki dua tab yang dapat kita gunakan untuk mengelola aplikasi yang sedang berjalan pada saat itu. Tab tersebut adalah tab Processes dan tab Details. Pada kesempatan kali ini, AplikasiPC akan membagikan sebuah trik sederhana yang dapat Anda gunakan untuk menutup aplikasi secara paksa (kill) ketika aplikasi tersebut sedang hang (macet) atau not responding.
Untuk menutup aplikasi secara paksa, pertama-tama Anda perlu memilih aplikasi tersebut melalui tab Processes. Setelah itu, Anda perlu mengklik opsi End Task untuk menutup aplikasi. Selain menggunkan mouse, Microsoft juga telah menyediakan pintasan untuk melakukan hal di atas yakni dengan cara menggunakan tombol
Del
yang ada pada keyboard Anda.
Menutup aplikasi secara paksa menggunakan Task Manager di Windows 10
Menggunakan opsi End Task yang ada di tab Processes sering kali hanya dapat berkerja jika aplikasi tersebut masih merespon. Sayangnya, jika aplikasi tersebut sedang hang / macet, opsi End Task kadang baru dapat menutup aplikasi setelah jeda beberapa saat. Hal tersebut dikarenakan saat Anda memilih opsi End Task, Windows akan mencoba membuat file dump terlebih dahulu untuk menganalisa apa penyebab aplikasi tersebut hang atau crash. Baru setelah Windows sukses menganalisa, Task Manager akan benar-benar menutup aplikasi tersebut. Untuk menutup aplikasi yang sedang hang dengan cepat, Anda dapat menggunkaan tombol End task yang ada di tab Details.
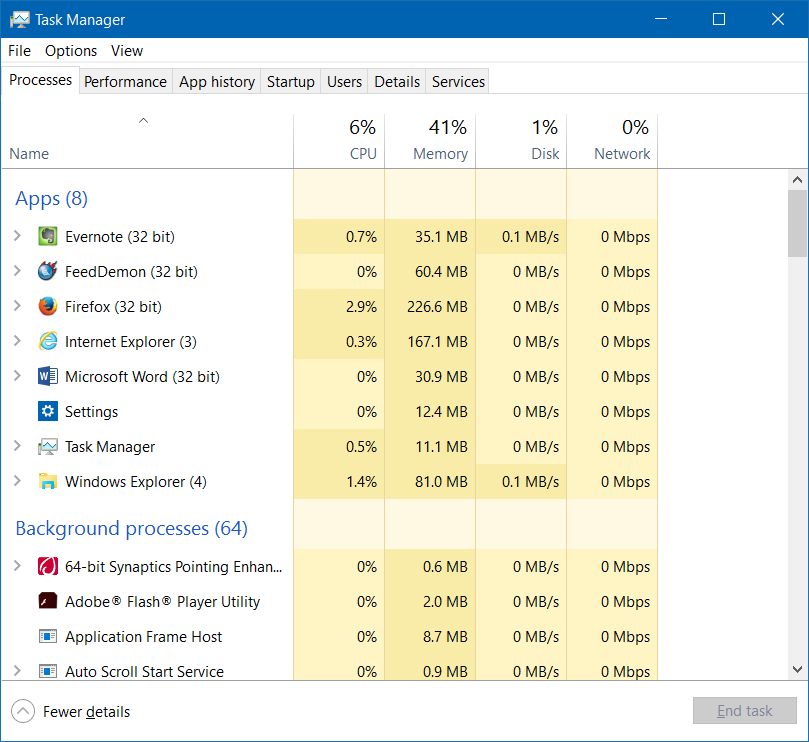
Task Manager di Windows 10
Cara ini biasa kita gunakan pada versi Windows lama dimana Task Manager hanya menampilkan nama proses saja dan bukan nama aplikasi. Menggunakan opsi End Task yang ada di tab Details, Windows tidak akan membuat file dump terlebih dahulu sehingga penutupan aplikasi dapat dilakukan secara instan. Jika Anda belum mengetahui apa nama proses aplikasi yang ingin Anda tutup, pertama-tama masuk ke tab Processes, klik kanan aplikasi yang ingin Anda tutup secara paksa, dan klik
Go to details
. Selanjutnya Anda akan dibawa ke tab Details secara otomatis dan langsung merujuk ke aplikasi yang ingin Anda tutup tadi.
Disini Anda juga dapat menggunakan pintasan tombol
Del
untuk menutup aplikasi. Perbedaan lain antara End task yang ada di tab Processes dan tab Details ialah di tab Processes Task Manager tidak menampilkan peringatan ketika menutup aplikasi dan langsung menutup aplikasi ketika diperintahkan, sedangkan opsi End Task di tab Details, ia memunculkan peringatan terlebih dahulu sebelum menutup aplikasi secara paksa.
