Pengaturan waktu default di Windows 10 menggunakan format 12 jam yang dapat kita lihat di taskbar dan juga lock screen. Meskipun tidak ada salahnya menggunakan format waktu 12 jam, namun kebanyakan pengguna Windows 10, khususnya pengguna Indonesia merasa kesulitan membaca format waktu 12 jam yang dikarenakan terdapat PM / AM di dalamnya.
Jika Anda juga menggunakan Windows 10 dan ingin mengubah format waktu menjadi 24 jam (atau ke 12 jam), Anda dapat mengubah pengaturan tersebut melalui Settings dan Control Panel.
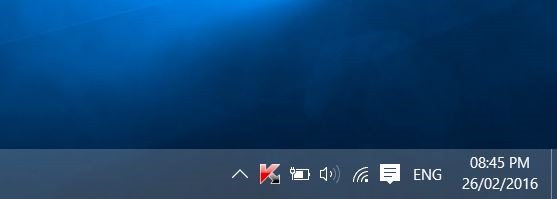
Jam di taskbar Windows 10
Pada kesempatan kali ini, AplikasiPC akan membahas mengenai cara mengubah format waktu di Windows 10 ke format 12 jam maupun 24 jam.
Dengan mengubah format waktu ke 12 jam, tampilan waktu di lock screen akan tetap menggunakan format 24 jam. Sayangnya, hingga saat ini masih belum ada cara untuk mengubah format waktu yang ada di lock screen. Berikut cara yang akan kita gunakan pada tutorial kali ini.
- Cara 1 – Mengubah format waktu melalui Settings
- Cara 2 – Mengubah format waktu melalui Control Panel
Mengubah format waktu ke 12 / 24 jam melalui Settings
Langkah 1: Klik tampilan jam yang ada di taskbar lalu klik link Date and time Settings untuk membuka pengaturan Time and Language yang ada di Settings.
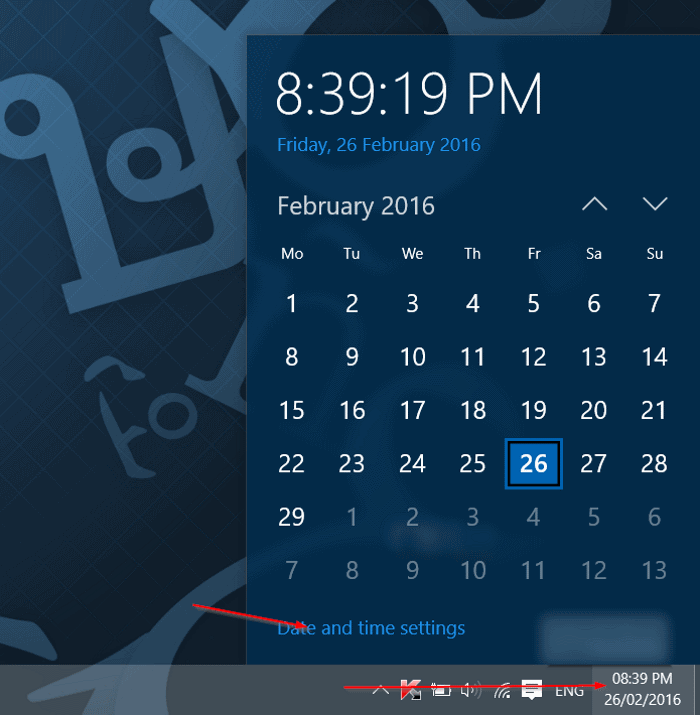
Date and time settings
Langkah 2: Dibagian tampilan format, klik link dengan label Change date and time formats.
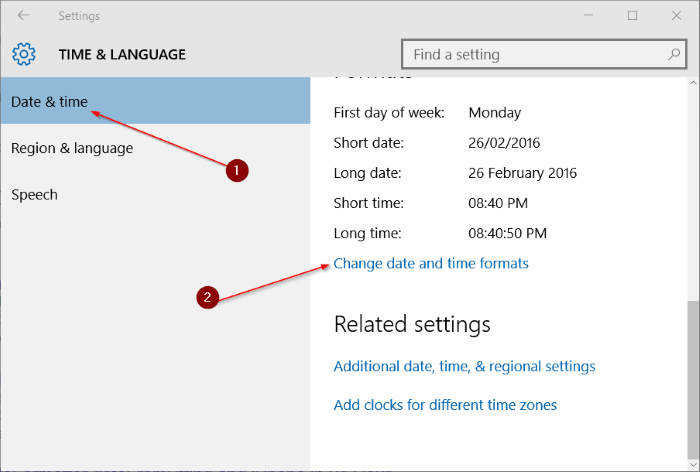
Time & Language Settings
Langkah 3: Pada bagian Short time, pilih hh:mm tt jika Anda ingin tampilan waktu Anda menjadi 12 jam atau pilih lainnya jika Anda ingin mengubahnya menjadi 24 jam.
Langkah 4: Selain itu, pada bagian Long time, ubah menjadi hh:mm:ss tt.
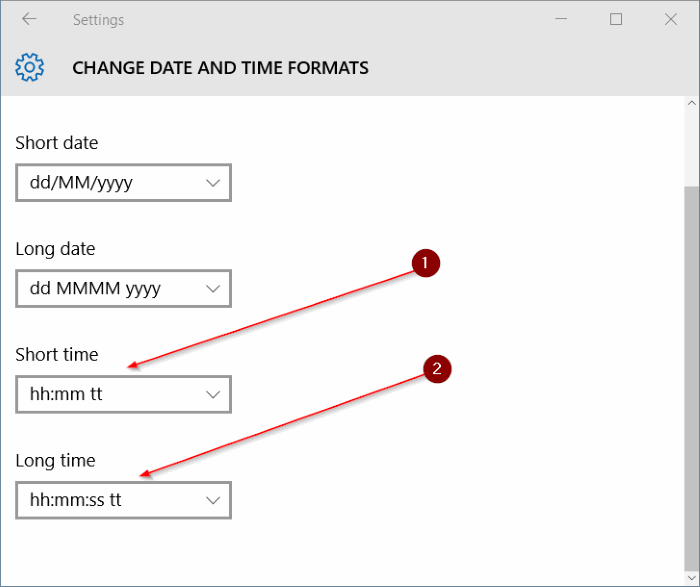
Change date and time formats
Catatan: Selain hh:mm:tt, Anda juga dapat memilih format waktu h:mm:tt. Ketika Anda memilih h:mm:tt, Windows tidak akan menampilkan waktu dengan angka 0 (nol) di depannya.
Dibagian Long Time ini Anda bebas memilih format yang cocok untuk Anda.
Mengubah format waktu ke 12 / 24 jam melalui Control Panel
Langkah 1: Buka Control Panel dengan cara mengetik Control Panel di Start menu lalu tekan Enter.

Membuka Control Panel Windows 10
Langkah 2: Ubah tampilan Control Panel menjadi Small icons lalu klik Language.
Control Panel – Small icons – Language
Langkah 3: Pada sisi kiri, klik link dengan judul Change date, time, or number formats.
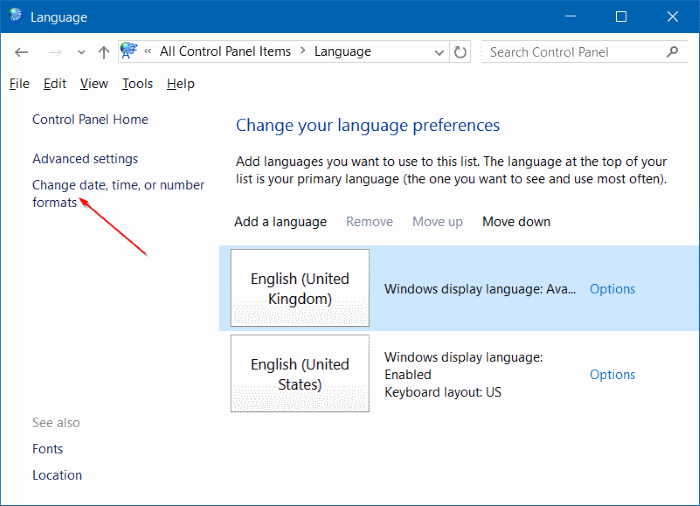
Change date, time, or number formats
Langkah 4: Dibagian tab format, bilah Date and time formats, pilih hh:mm tt dari dropdown yang disediakan tepat di sebelah Short time.
Langkah 5: Dibagian Long time, pilih hh:mm:ss tt.
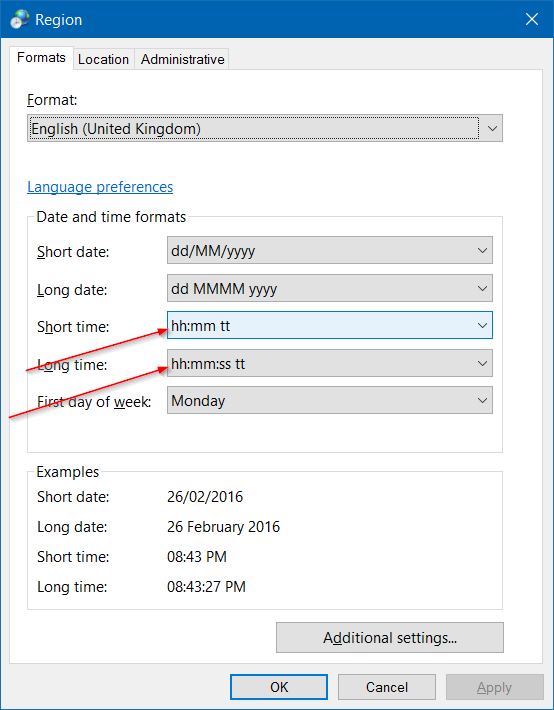
Mengubah pengaturan waktu di Windows 10
Langkah 6: Terakhir, klik tombol Apply untuk menerapkan perubahan.
Semoga tutorial di atas dapat membantu Anda.


Pingin rubah tampilan jam titik satu jadi titik dua,misal 06.10.15 menjadi 06:10:15 tolong caranya gimn
masuk ke “control panel’ (bisa lewat search di kiri bawah) – pilih “clock & region” – pilih “region” – pilih “aditional settings” (dibagian kanan bawah) – pilih “time”
Pada kolom “time formats” ubah titik satu menjadi titik dua secara manual (diketik).