Terdapat setidaknya 5 cara untuk mengubah format tanggal dan waktu di Windows 10. Misalnya dari Tanggal/Bulan/Tahun ke Tahun/Bulan/Tanggal. Pada tutorial kali ini, AplikasiPC akan membahas 2 yang termudah diantaranya.
Pada versi Windows sebelumnya (Windows 8.1/Windows 7/Windows XP), format tanggal dan waktu dapat diubah menggunakan Control Panel. Di Windows 10, Microsoft menggabungkan beberapa pengaturan yang ada di Control Panel ke Settings. Meskipun pengaturan yang ada di Control Panel masih dapat kita gunakan, namun Microsoft berencana akan segera menghapus Control Panel sepenuhnya sehingga semua pengaturan akan diarahkan ke Settings. Sebelum melanjutkan, untuk mengubah format tanggal dan waktu, Anda perlu login menggunakan akun dengan hak Administrator.
Cara 1
Mengubah Format Tanggal dan Waktu menggunakan Control Panel
Untuk mengubah tampilan tanggal dan waktu di Windows 10 menggunakan Control Panel, ikuti langkah di bawah ini.
Langkah 1: Pertama-tama, buka Control Panel.

Membuka Control Panel Windows 10
Langkah 2: Setelah jendela Control Panel terbuka, arahkan ke Clock, Language, and Region.
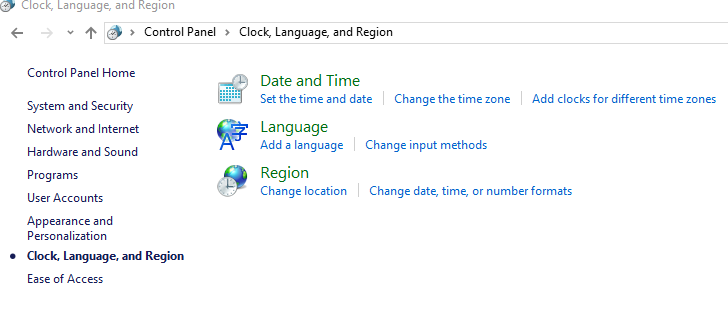
Clock, Language, and Region
Langkah 3: Selanjutnya halaman pengaturan baru akan terbuka. Klik link Change date, time, or number format yang ada di bagian Region. Pada langkah 3 ini jendela baru akan terbuka seperti di bawah ini:
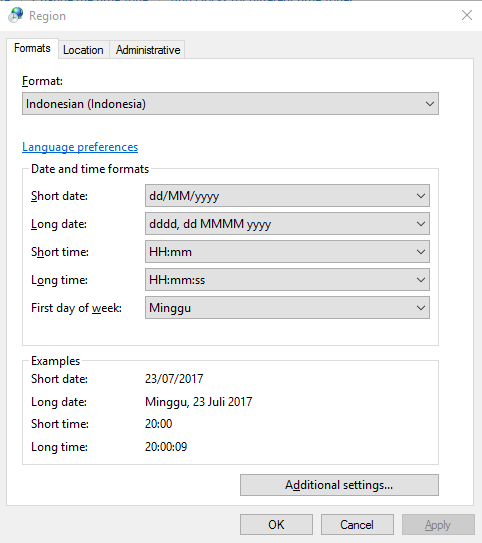
Change date, time, or number formats
Langkah 4: Jika Anda menginstall lebih dari satu bahasa, pilih salah satu bahasa yang hendak Anda rubah tampilan tanggal dan waktunya.
Langkah 5: Ubah format tanggal dan waktu sesuai yang Anda kehendaki.
Langkah 6: Untuk mengubah format waktu, klik Additional Settings dan atur sesuai dengan keinginan Anda.
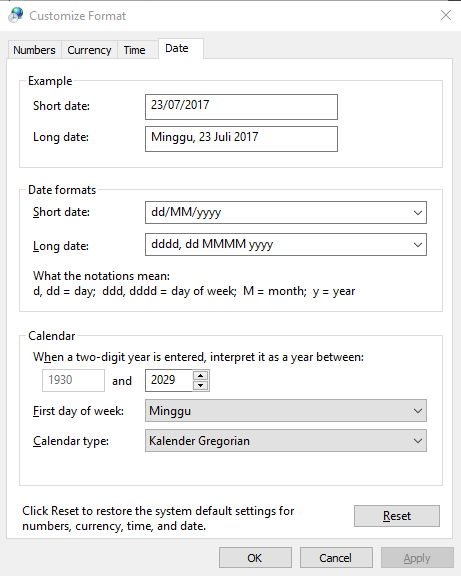
Change date, time, or number formats
Pindahkan ke tab Time atau Date untuk mengkonfigurasi format tampilan tanggal dan waktu yang baru.
Langkah 7: Klik tombol OK untuk menyimpan perubahan.
Cara 2
Mengubah format tanggal dan waktu menggunakan Settings
Untuk mengubah format tampilan tanggal dan waktu di Windows 10 menggunakan Settings, ikuti langkah di bawah ini:
Langkah 1: Hal pertama yang harus kita lakukan adalah membuka panel pengaturan Settings.

Membuka Settings Windows 10
Langkah 2: Pindahkan ke halaman Time & Language => Time.
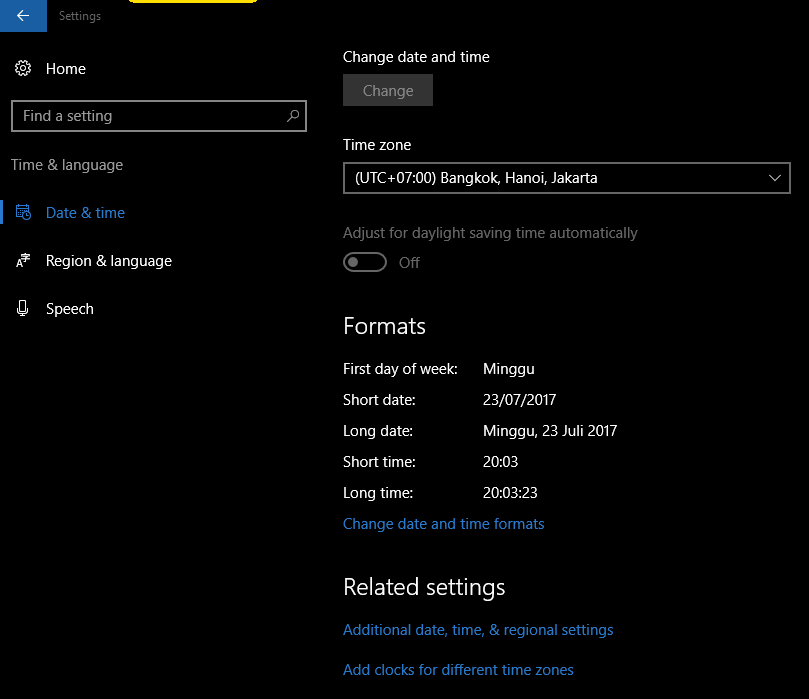
Time & Language
Langkah 3: Pada sisi kanan, klik link Change date and time formats (di bawah heading Formats).
Langkah 4: Pilih format tampilan tanggal dan waktu yang Anda sukai dari drop down yang telah disediakan dan tutup jendela Settings setelah selesai.
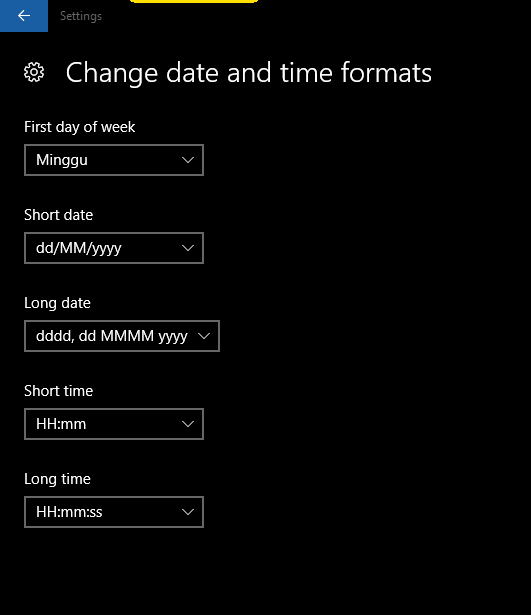
Change date and time formats
Tidak seperti pengaturan yang ada di Control Panel, disini kita tidak bisa menyesuaikan tampilan secara acak sehingga harus mengikuti list yang telah disediakan di dropdown.

