Tidak lama setelah format PDF populer, kita harus menggunakan aplikasi berbayar untuk mengkonversi gambar JPG, PNG, BMP, atau format gambar lainnya menjadi format PDF. Saat itu, mencari aplikasi gratis untuk mengkonversi file foto / dokumen ke PDF masih cukup sulit. Untungnya, saat ini sudah tersedia banyak layanan online yang dapat kita manfaatkan untuk mengkonversi JPEG maupun PNG menjadi PDF secara gratis. Kelemahan dari konversi PDF online tersebut adalah kita harus memiliki koneksi yang cepat sehingga tidak memakan waktu lama saat akan mengkonversi gambar ke PDF dengan ukuran yang besar.
Seperti yang mungkin sudah Anda ketahui, Windows 10 dapat menampilkan PDF tanpa harus menginstall aplikasi tambahan lagi. Kini, kita dapat menggunakan browser Microsoft Edge untuk menampilkan PDF di Windows 10. Selain itu, Microsoft juga telah menyediakan fitur yang dapat kita manfaatkan untuk mengkonversi berbagai macam file seperti foto, dokumen, dan file teks ke PDF.
Sebelumnya, AplikasiPC pernah membahas mengenai cara mengkonversi dokumen ke PDF tanpa harus menginstall software tambahan. Nah, saat ini giliran cara mengubah gambar menjadi PDF yang akan kita bahas. Untuk mengkonversi JPG / PNG ke PDF, kita tidak perlu menginstall aplikasi tambahan lagi karena Windows 10 telah menyediakannya dalam bentuk printer virtual. Berikut adalah caranya…
Mengubah gambar menjadi PDF di Windows 10
Ikuti beberapa langkah sederhana di bawah ini untuk mengkonversi JPG, PNG, dan format gambar lainnya menjadi PDF.
Langkah 1: Buka File Explorer. Cari file dokumen maupun gambar yang hendak Anda ubah formatnya menjadi PDF.
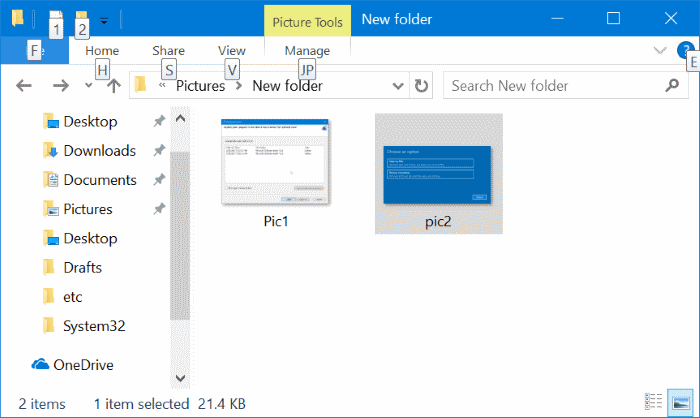
File Explorer Buka Gambar
Langkah 2: Klik ganda pada file tersebut dan buka menggunakan editor favorit Anda. Disini, saya mencontohkan membuka gambar menggunakan Photos dan Windows Photo Viewer.
Langkah 3: Setelah gambar berhasil dibuka, tekan tombol Ctrl + P secara bersamaan untuk membuka jendela print. Jika Anda membuka gambar menggunakan Windows Photo Viewer, maka Windows akan menampilkan jendela print sederhana.
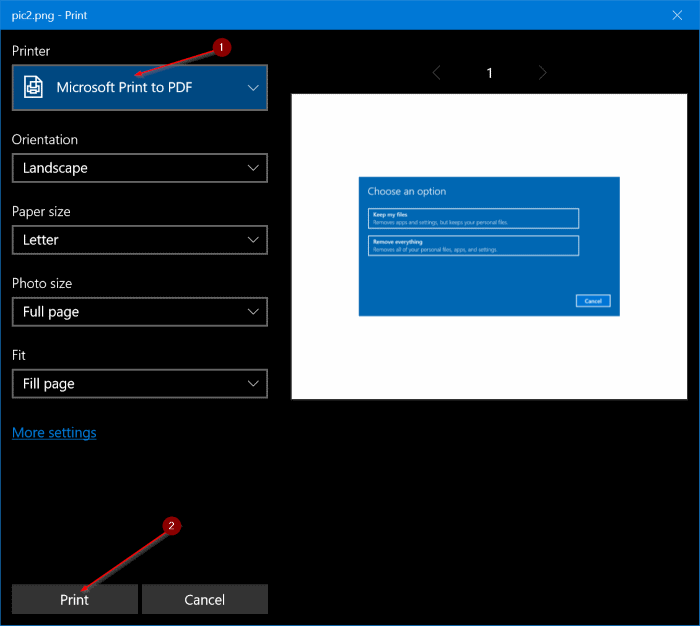
Print Photos
Langkah 4: Pada bagian Printer, pilih Microsoft Print to PDF sebagai media cetak.
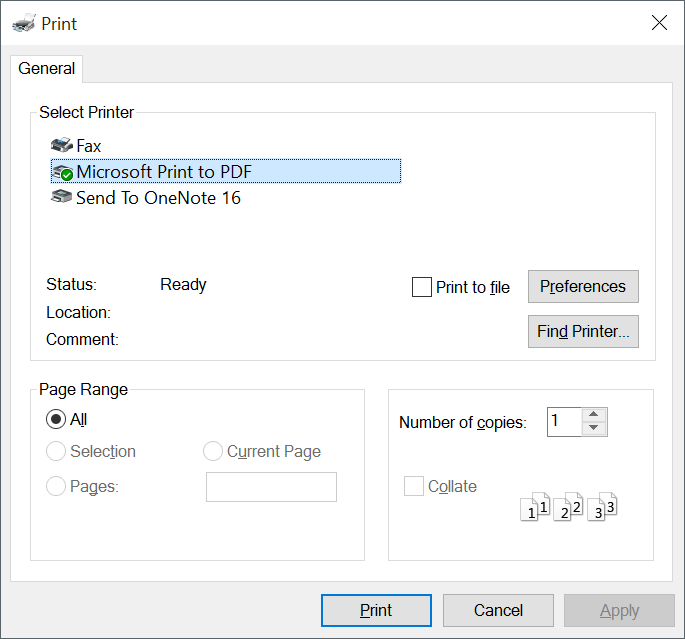
Microsoft Print to PDF
Catatan: Jika Anda tidak melihat printer virtual Microsoft Print to PDF, kemungkinan besar fitur tersebut masih dalam keadaan nonaktif. Untuk mengaktifkannya, buka Control Panel => Programs and Features => Turn Windows features on or off.
Langkah 5: Terakhir, klik tombol Print. Alih-alih mencetak, Microsoft akan menampilkan jendela Save Print Output As.
Langkah 6: Berikan nama file yang Anda kehendaki pada kolom File name dan klik tombol Save.
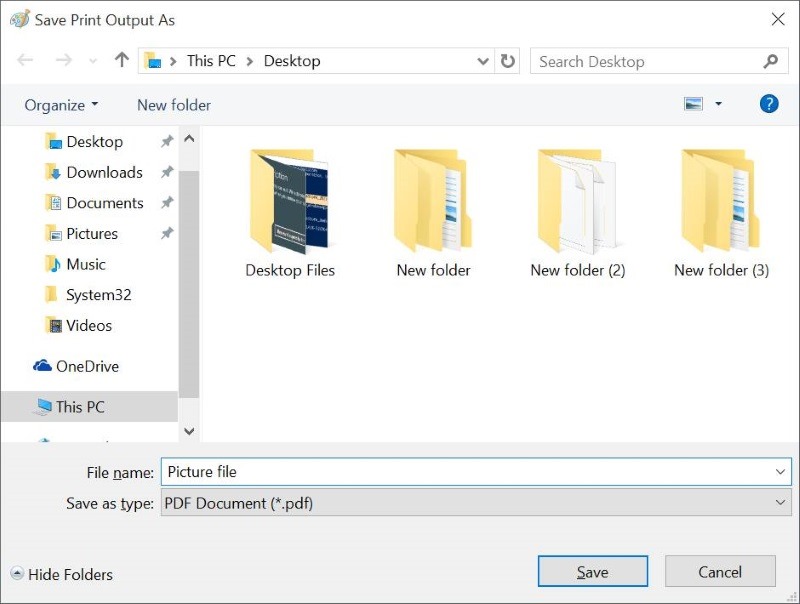
Simpan Hasil Konversi PDF
Terakhir, coba buka file PDF yang baru saja Anda konversi menggunakan PDF viewer favorit Anda. Mudah bukan?
