Sama seperti versi Windows sebelumnya, secara default Windows 10 juga akan menampilkan waktu dan tanggal di pojok kanan bawah taskbar. Dengan mengklik jam tersebut, maka Windows akan menampilkan waktu dan tampilan tanggalan secara rinci.
Pagi ini setelah menyambungkan komputer AplikasiPC ke Internet, tanpa disadari jam yang ada di Windows 10 menjadi salah. Tadinya saya mengaggap hal tersebut dikarenakan berubahnya time zone, namun setelah di cek, ternyata pengaturan time zone-nya dalam keadaan benar.
Jika PC Windows 10 Anda juga menampilkan waktu dan tanggal yang salah, ikuti salah satu cara di bawah ini untuk memperbaikinya.
Memperbaiki Tanggal dan Waktu (Jam) di Windows 10
Cara 1
Cek pengaturan time zone (zona waktu)
Hal ini wajib dilakukan pada langkah pertama. Kecuali Anda sudah mengecek pengaturan tersebut, ada baiknya Anda memastikan terlebih dahulu apakah pengaturan zona waktu yang ada di PC Anda sudah benar. Berikut adalah langkah untuk mengkonfirgurasi zona waktu di Windows 10:
Langkah 1: Klik jam yang ditampilkan di taskbar untuk membuka rincian waktu lalu klik tautan Date and time settings.
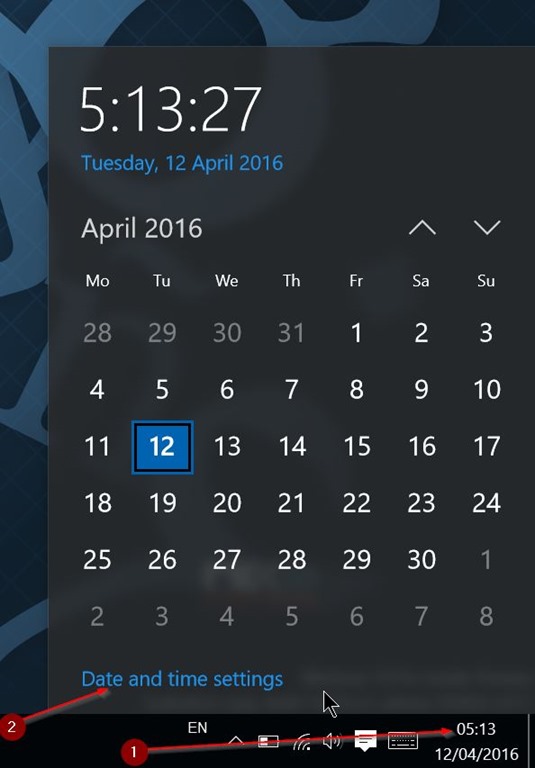
Taskbar – Waktu – Date and time settings
Langkah 2: Klik Date & time untuk melihat semua pengaturan yang berhubungan dengan waktu.
Langkah 3: Dibagian Time zone, pastikan Anda sudah memilih zona waktu yang benar (Indonesia = GMT +7). Jika belum, pilih zona waktu yang benar dari menu drop-down. Tidak perlu menghidupkan ulang komputer Anda untuk menerapkan perubahan.
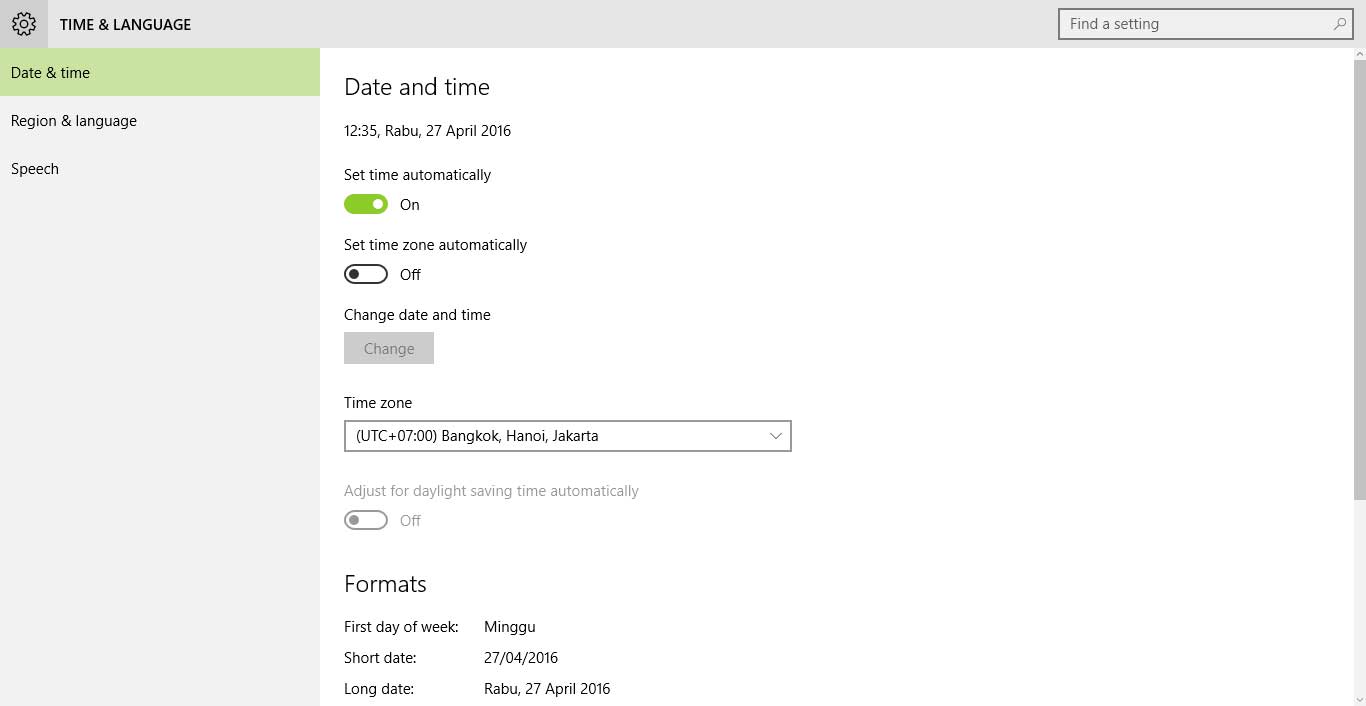
Settings – Date & time
Jika pengaturan time zone Anda dirasa sudah benar namun masih menunjukan waktu yang salah, ikuti cara selanjutnya.
Cara 2
Hidupkan atau matikan pengaturan pembaruan time zone otomatis
Langkah 1: Sama seperti langkah 1 pada cara 1. Klik jam yang ada di kanan bawah lalu klik link Date and time settings.
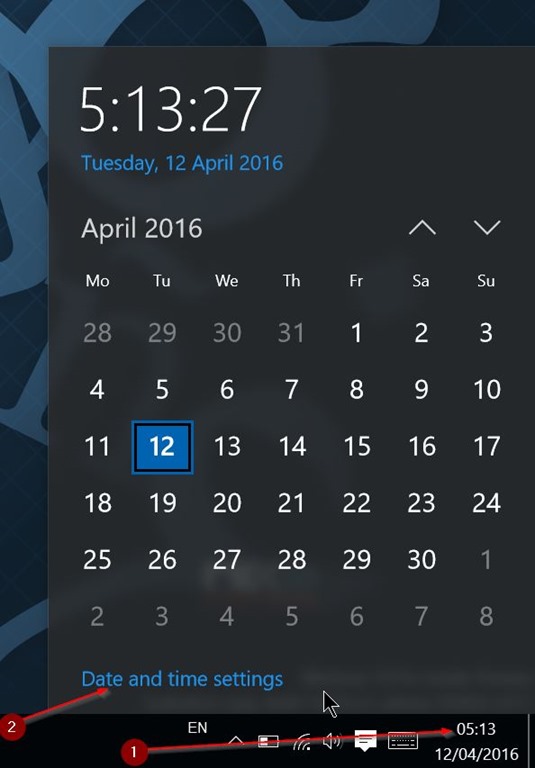
Taskbar – Waktu – Date and time settings
Langkah 2: Pada bilah Date and time, hidupkan opsi dengan label Set time automatically, dan cek apakah Windows 10 Anda sudah menampilkan waktu yang sesuai (Internet dibutuhkan). Ketika pengaturan ini dihidupkan, Windows 10 akan melakukan sinkronisasi secara otomatis menggunakan Internet ke server waktu dunia.
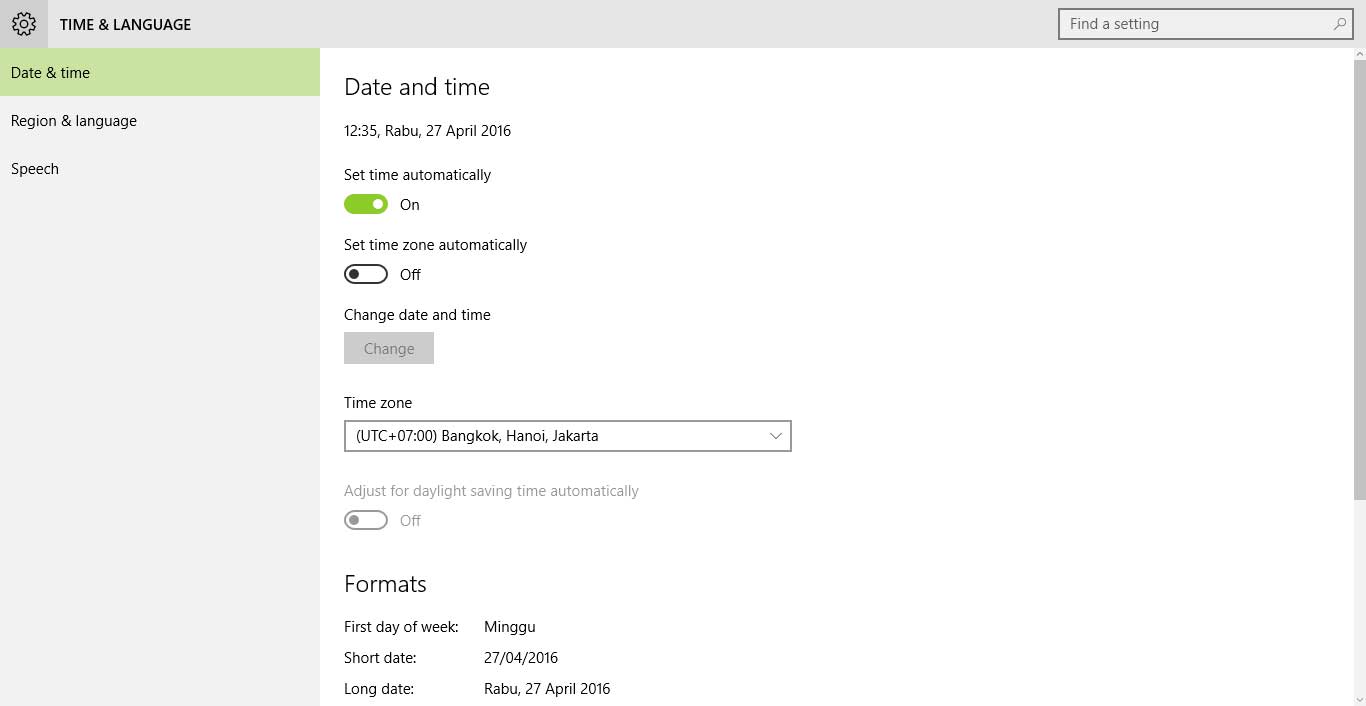
Settings – Date & time
Langkah 3: Jika Anda mematikan fitur location, AplikasiPC juga merekomendasikan agar Anda mematikan opsi Set time zone automatically. Fitur pembaruan zona waktu otomatis hanya akan berjalan dengan benar ketika layanan location dihidupkan. Jadi, jika Anda mematikan layanan location, ada baiknya Anda juga mematikan opsi Set time zone automatically.
Cara 3
Atur waktu dan tanggal Windows 10 secara manual
Jika kedua cara di atas masih belum berhasil untuk memperbaiki waktu kesalahan waktu Windows 10 Anda, cobalah untuk mengatur jam dan tanggal secara manual. Ikuti langkah berikut ini untuk mengkonfigurasi tanggal dan waktu secara manual di Windows 10.
Langkah 1: Klik tampilan jam yang ada di pojok kanan bawah lalu klik Date and time settings.
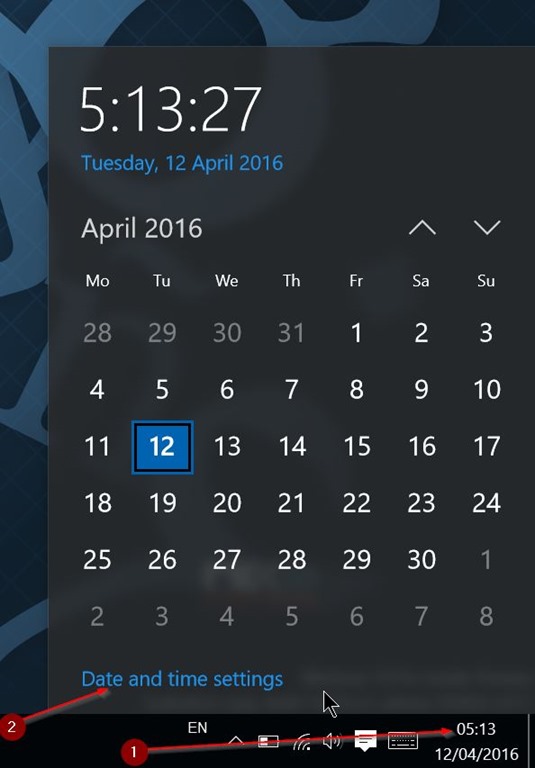
Taskbar – Waktu – Date and time settings
Langkah 2: Pada bilah Date and time, matikan opsi dengan label Set time automatically.
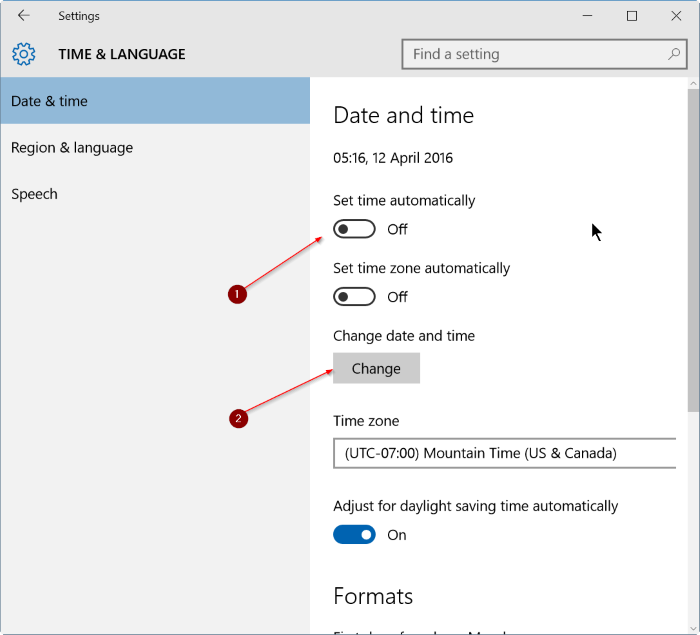
Settings – Date & time
Langkah 3: Klik tombol Change dan sesuaikan waktu PC Anda dengan waktu yang benar.
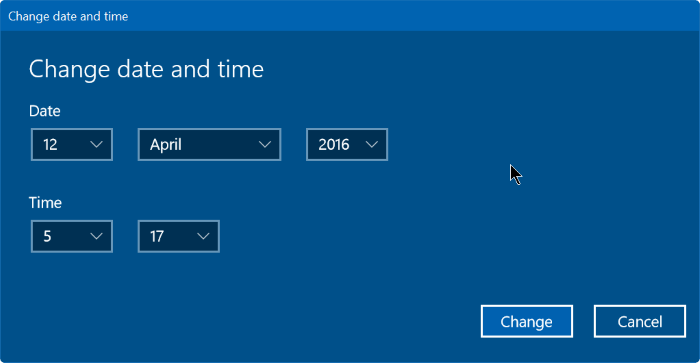
Settings – Change date and time
Semoga tutorial di atas dapat membantu Anda. 🙂

Terimakasih banyak atas bantuannya
semua sudah dilaksanakan tetapi jam masih error tidak mau otomatis ganti… diset pagi pada sore hari jamnya masih jam pagi.. juga pas esok harinya tanggalnya nggak berubah.. ada solusi lainkah,..?? soalnya terkadang lupa nggak dibenerin jadi kerjaan dan email berantakan..
Terimakasih..
Di PC / Laptop mas? Kalau di PC bisa disebabkan karena baterai CMOS habis.
Ya biasa’nya si gtu tapi pas klik “change” itu SDH gak mau lagi ini knp to
Gan kok di laptope saya nggak ada date and setting times nya
Tempat klik nya kurang tepat mungkin
terimakasih atas informasi dan penjelasannya minn
Bagaimana caranya kok suruh hubungi admin
Di atas sudah dijelaskan caranya. Gak ada “suruh hubungi admin”.
Bermanfaat..
Terimakasihh Broo bermanfaat
Sangat membantu. Terimakasih
Terimakasih infonya… Sangat membantu
sangat menbantu
Kenapa yah di windos 10 aq jam nya ngaco?
Dimatikan auto region nya
Kalo aku gada tulisan date and time settings. Jadi itu gimana ya gan? Tanggal dan waktunya jd ngaco dan gabisa browser
Adjust time & date gan
Mao nanya kenapa di window 10 ane ko ga ada tampilan tanggal ya di bawah jam?
Kalo mao munculin tanggalnya seting dibagian mananya Gan?
Klik kanan jam, klik Adjust date/time
“orc” because they claim that spelling is trademarked. As I was making a whole 50 cents off of those sales I just took them down. Never got around to remaking the design with a different spelling.
makasih gan beritanya
mantap gan artikel nya
Makasih gan beritanya, sangat bermamffaat