Di tulisan sebelumnya, AplikasiPC pernah menjelaskan fitur-fitur advanced startup and recovery options yang diantaranya:
- Dapat mengembalikan Windows ke keadaan sebelumnya (Restore)
- Memperbaiki masalah startup / booting
- Mengembalikan keadaan Windows menggunakan system image
- Kembali ke build Windows 10 sebelumnya
- dan dapat digunakan untuk membuka Command Prompt untuk menjalankan berbagai perintah
Pada tulisan 4 cara membuka advanced startup options di Windows 10 sebelumnya, kita sudah membahas cara-cara yang dapat kita gunakan untuk membuka advanced startup options dari PC Windows 10 yang masih dapat masuk desktop. Namun, bagaimana jika Windows 10 kita memiliki masalah booting sehingga tidak dapat masuk desktop? Bagaimana cara membuka advanced startup options pada keadaan Windows tidak dapat booting?
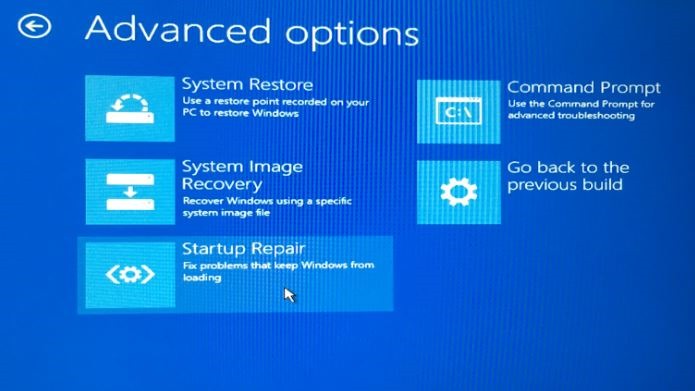
Advancd Startup Options
Sebagian besar pengguna mengira kita tidak dapat masuk ke advanced startup options tanpa masuk ke desktop terlebih dahulu yang dikarenakan memang untuk mengubah urutan booting kita harus dapat mengakses pengaturan startup. Untungnya, masih ada satu cara lagi yang sangat mudah untuk masuk ke advanced startup options / recovery options tanpa harus masuk ke desktop terlebih dahulu sehingga Anda dapat memperbaiki Windows 10 Anda meskipun sedang dalam keadaan tidak dapat booting.
Membuka advanced startup options saat Windows tidak dapat booting
Biasanya, ketika Windows 10 tidak dapat booting, ketika dinyalakan Windows 10 otomatis menampilkan pilihan recovery. Namun jika dikarenakan suatu hal pilihan recovery tersebut tidak muncul, masih ada satu cara lagi untuk menampilkannya. Berikut adalah caranya:
Ikuti langkah di bawah ini dengan hati-hati untuk membuka advanced startup options pada PC Windows 10.
Langkah 1: Karena Windows 10 Anda dalam keadaan tidak dapat booting, Anda membutuhkan DVD / ISO instalasi Windows 10 untuk dijalankan pada komputer yang sedang bermasalah. Jika Anda belum memilikinya, Anda dapat mengunduh ISO Windows 10 menggunakan aplikasi Media Creation Tool yang resmi dirilis oleh Microsoft. Atau, jika Anda sudah memiliki file ISO Windows 10 namun belum dimasukan ke flashdisk, Anda dapat menggunakan Rufus untuk menginstallnya di flashdisk.
Langkah 2: Jika prasyarat pada langkah 1 sudah terpenuhi, sambungkan bootable Windows 10 tadi ke komputer Windows 10 yang sedang bermasalah. Oh ya, pastikan Anda sudah mengubah urutan booting menjadi flashdisk first di pengaturan BIOS PC Anda.
Langkah 3: Gambar di bawah ini merupakan tampilan pertama ketika Anda sukses booting melalui USB Flashdisk maupun DVD. Pilih bahasa dan keyboard yang cocok dengan Anda lalu klik tombol Next.
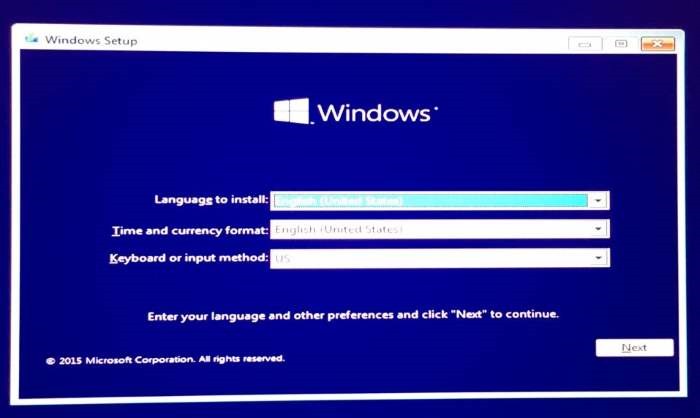
Tampilan Install Windows 10
Langkah 4: Pada tampilan “Install Now”, klik link dengan judul Repair your computer untuk melihat pilihan perbaikan yang tersedia.
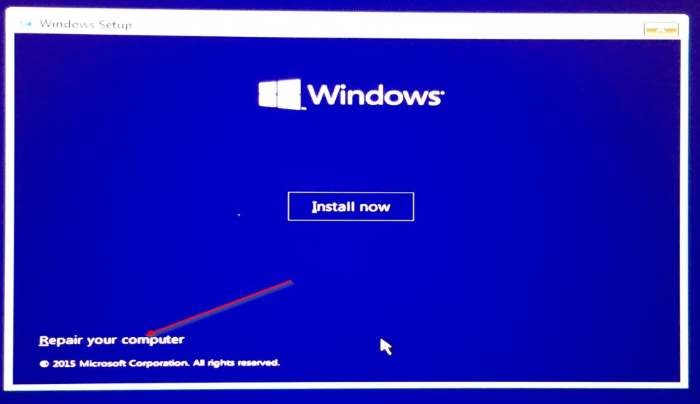
Tampilan Install Windows 10 (Install Now)
Langkah 5: Klik pilihan Troubleshoot.
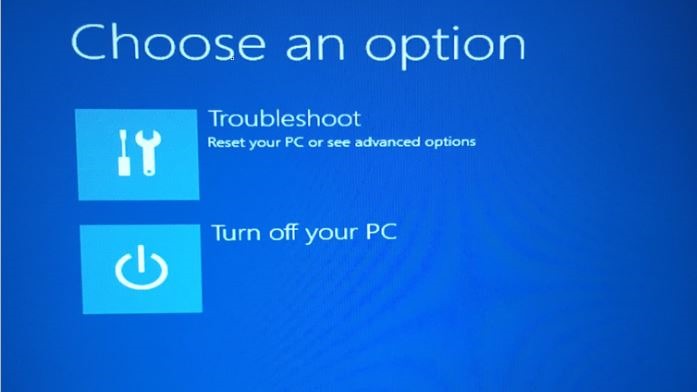
Membuka Advanced Options
Langkah 6: Disini, pada layar Troubleshoot, klik Advanced options untuk membuka advanced startup options.
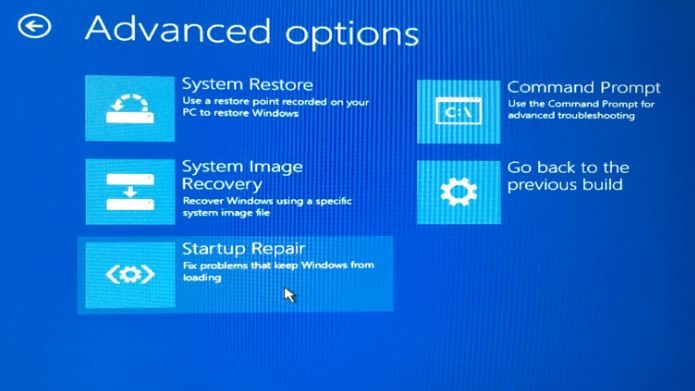
Startup Options
Mudah bukan? Apakah tutorial di atas dapat membantu memperbaiki Windows 10 Anda? Sampaikan opini Anda melalui kolom komentar.


saya mencoba instal win 7 ultimate 64 bit. dan saat booting selalu berhenti di classpnp sys. ada solusi kah om? terima kasih
Coba di BIOS, ubah SATA Controller dari AHCI ke Compatibility