Windows 10, sistem operasi Windows yang paling baru, menawarkan banyak cara untuk mengunci desktop-nya. Beberapa cara yang disediakan antara lain: password biasa (tradisional), pengenalan wajah (Windows Hello) / gambar, PIN, dan pemindai sidik jari. Pada tutorial kali ini AplikasiPC akan membahas cara mengunci Windows 10 menggunakan PIN dan cara untuk menghilangkan kunci PIN tadi di Windows 10.
Ketika diaktifkan, PIN akan menggantikan fitur password tradisional bawaan Windows, namun sayangnya fitur PIN ini hanya tersedia ketika Anda login menggunakan akun Microsoft bukannya akun lokal. Edisi Windows 10 yang mendukung penguncian menggunakan PIN saat ini ialah Windows 10 Home dan Windows 10 Pro.
Ketika menggunakan PIN dan Anda lupa berapa PIN Anda, Anda masih dapat membuka kunci Windows 10 menggunakan password tradisional. Untuk login menggunakan password, klik link Sign in options yang muncul tepat di bawah isian PIN lalu klik ikon pada sisi kanannya untuk menampilkan isian password. Masukan password Microsoft Anda lalu tekan tombol Enter.
Panjang minimal untuk menggunakan PIN ialah 4 digit angka, namun Microsoft menyarankan untuk menggunakan setidaknya 6 digit angka untuk menjamin keamanan Windows Anda.
Kunci Windows 10 menggunakan PIN
Berikut adalah cara untuk menambahkan PIN ke akun Microsoft Anda di Windows 10
Langkah 1: Buka Settings. Caranya, klik icon Settings yang ada pada Start menu atau menggunakan hotkey Windows + I.
Langkah 2: Klik Accounts (Your accounts, email, sync, work, family).
Langkah 3: Klik Sign in options. Di bagian PIN, klik tombol Add.
Langkah 4: Disini Anda akan ditanya untuk kembali memasukan password Anda. Masukkan password Microsoft Anda lalu klik Sign in.
Langkah 5: Ketika layar Setup PIN muncul, masukan sedikitnya 4 digit angka lalu tekan tombol OK.
Harap dicatat, meskipun Anda dapat menggunakan 4 digit angka, namun Microsoft menyarankan untuk menggunakan sedikitnya 6 digit angka agar PIN Anda lebih sulit dipecahkan. Menggunakan PIN seperti 0000, 123456, 654321, 0011, 1234, dan 4321 sangat tidak disarankan karena PIN tersebut sangat umum digunakan oleh pengguna Windows.
Mulai saat ini dan seterusnya, ketika Anda akan masuk Windows, Anda akan ditanyai PIN yang baru saja Anda buat untuk masuk ke desktop. Anda tidak perlu menekan tombol Enter atau mengklik Sign in setelah memasukan PIN Anda. Segera setelah Anda memasukkan nomor terakhir dari PIN yang benar, Windows secara otomatis akan mulai masuk ke desktop.
Cara menghapus PIN di Windows 10
Harap dicatat, Anda membutuhkan PIN agar dapat menggunakan Windows Hello. Jika PIN ini dihapus, fungsi Windos Hello akan mati secara otomatis.
Langkah 1: Buka Settings.
Langkah 2: Klik Accounts lalu klik Sign in options.
Langkah 3: Pada bagian PIN, klik tombol Remove lalu klik tombol Remove sekali lagi untuk menghapus PIN.
Update Hapus PIN Windows 10
Apabila tombol Remove berwarna abu-abu / tidak bisa di klik, matikan Require Windows Hello sign-in for Microsoft accounts terlebih dahulu.



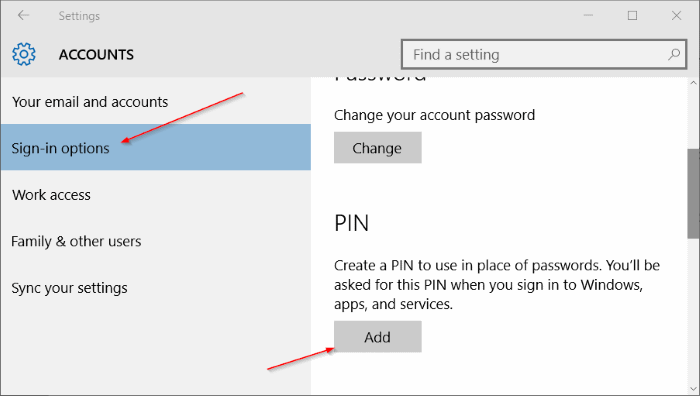
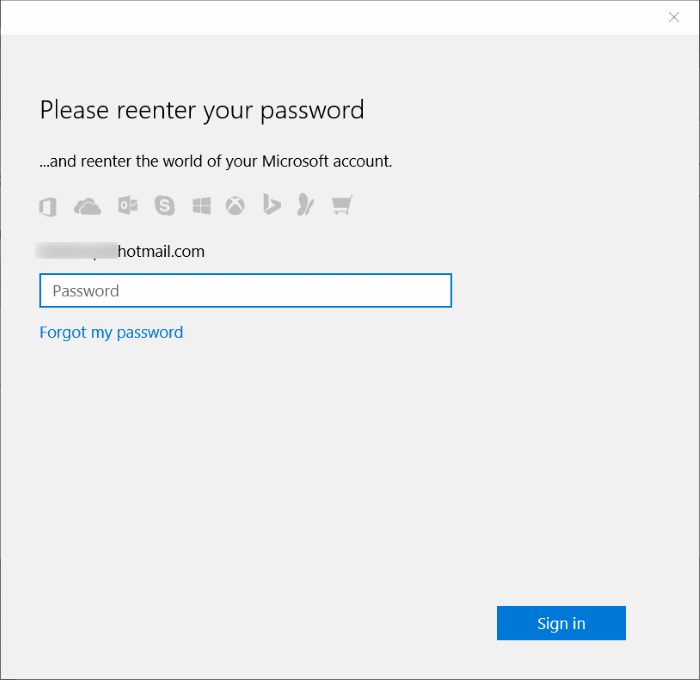
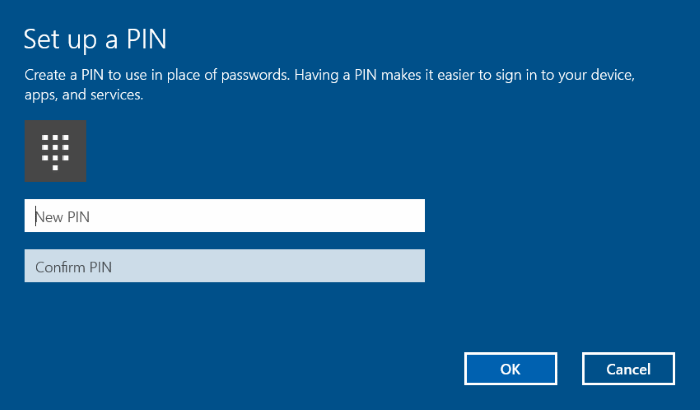
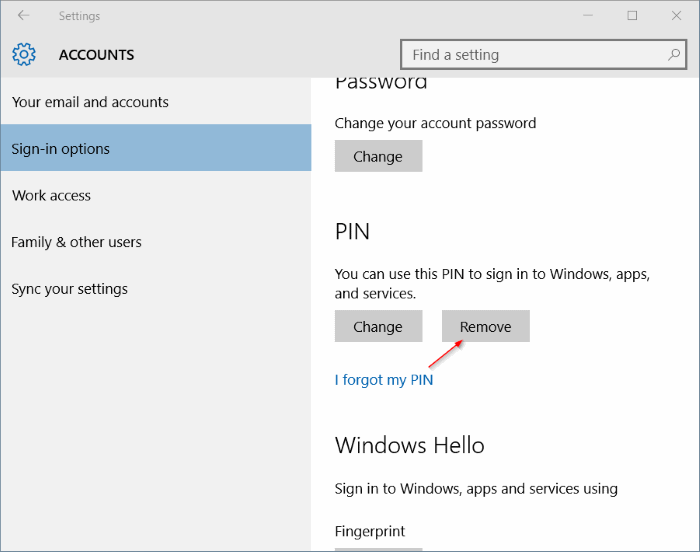

sudah masuk untuk remove pin tetapi tanda untuk removenya tidak bisa di klik, abu abu, bagaimana yaa caranya
Require Windows Hello sign-in for Microsoft accounts dimatiin dulu mas
Gimana cara menghilangkan password PIN sudah diremove tapi muncul “first, verify your account password”??
Wajib memasukan password yang sekarang digunakan terlebih dahulu