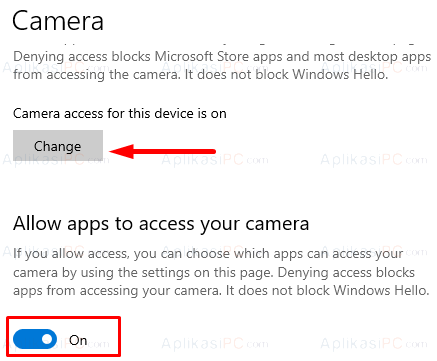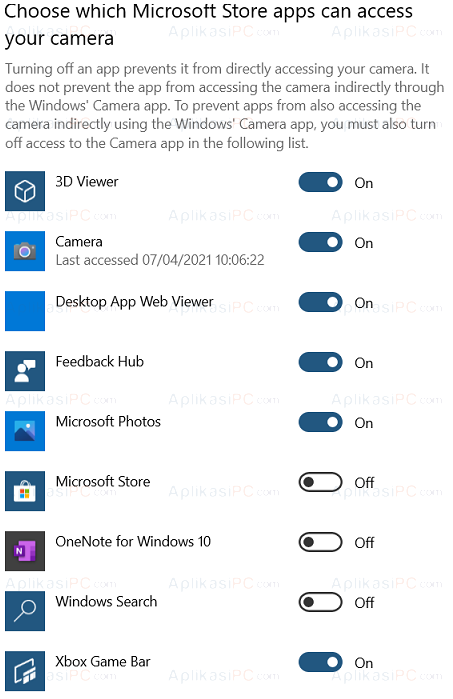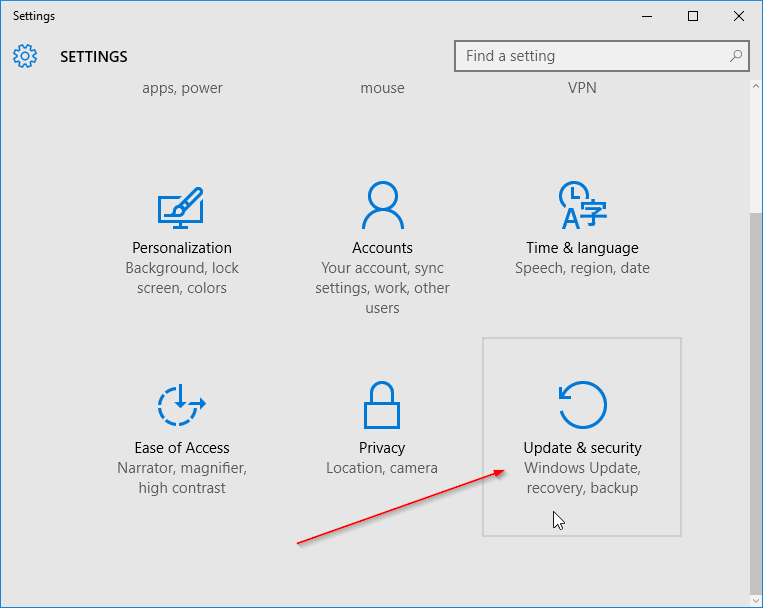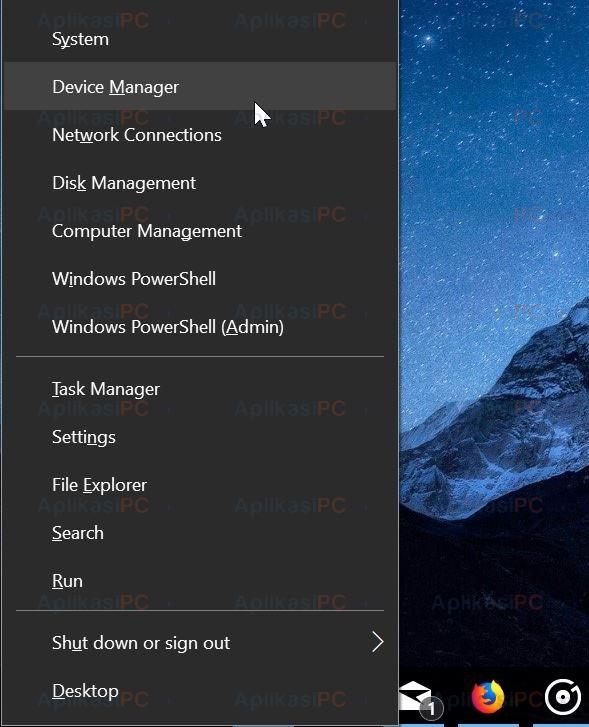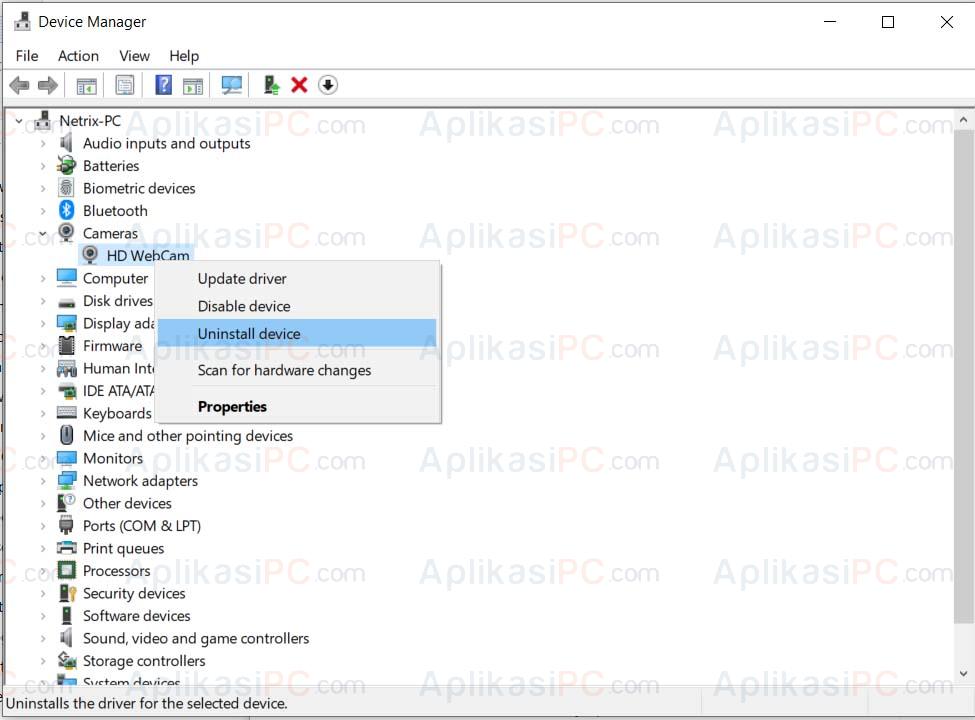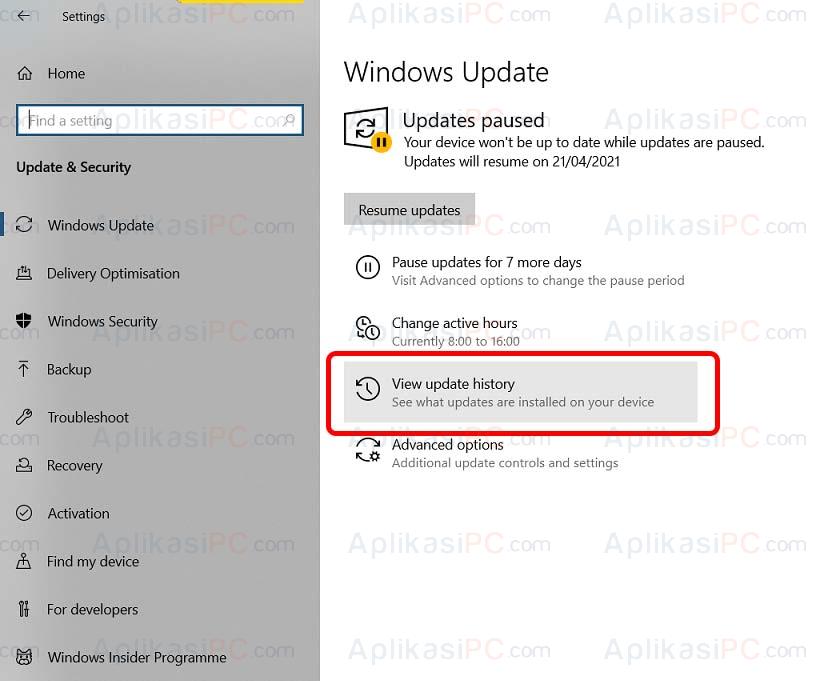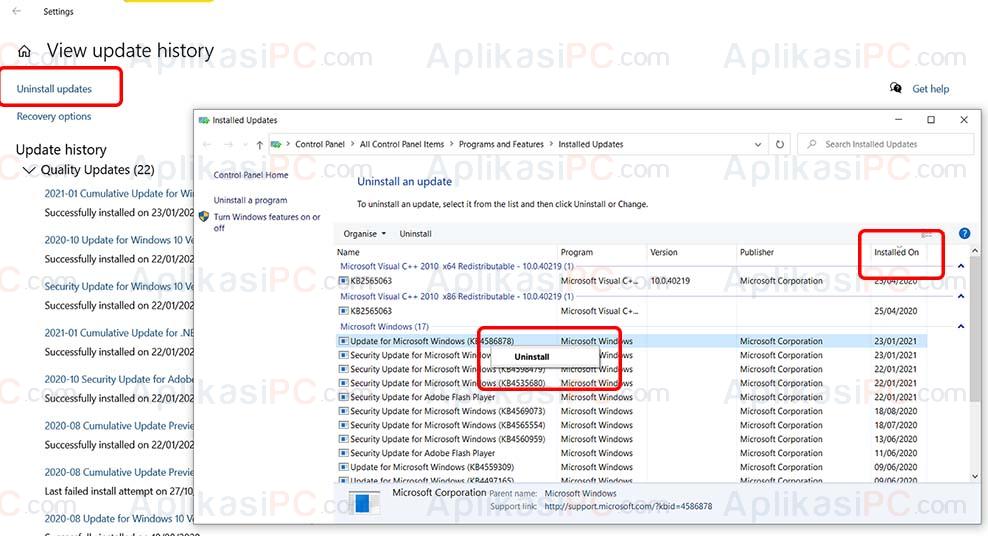Apabila aplikasi kamera Windows 10 Anda tidak berfungsi atau error setelah Anda mengubah pengaturan, disini AplikasiPC akan membahas beberapa cara yang bisa membantu Anda memperbaiki aplikasi kamera bawaan di Windows 10 dengan mudah & cepat. Terdapat beberapa alasan yang bisa menyebabkan webcam laptop di Windows 10 Anda tidak berfungsi, salah satunya bisa karena salah setting, file driver rusak, update Windows 10 yang tidak kompatibel, dan sebagainya.
Berikut adalah beberapa cara memperbaiki kamera / webcam error di Windows 10:
- Ijin ke perangkat kamera
- Update driver kamera
- Install ulang driver kamera
- Hapus update Windows 10 terbaru
Cara 1
Ijinkan akses ke perangkat kamera
Sama halnya seperti smartphone Android, aplikasi kamera di Windows 10 juga membutuhkan ijin ke perangkat webcam terlebih dahulu sebelum kamera dapat digunakan oleh aplikasi. Berikut adalah cara memberikan ijin ke perangkat kamera di Windows 10:
Langkah 1: Buka Settings dengan cara mengklik tombol gerigi yang ada di Start Menu.
Langkah 2: Setelah jendela Settings terbuka, klik Privacy => Camera.
Langkah 3: Klik tombol Change dan ubah switch ke kanan.
Langkah 4: Selanjutnya scroll ke bagian bawah (Choose which Microsoft Store apps can access your camera) dan aktifkan akses ke aplikasi kamera.
Setelah mengikuti langkah di atas, coba kembali buka aplikasi kamera Anda. Kini seharusnya aplikasi dapat menampilkan gambar.
Cara 2
Update driver kamera / webcam
Jika webcam menjadi error setelah menjalankan Windows Update, kemungkinan besar penyebabnya adalah masalah kompabilitas pada driver kamera. Untuk mengatasinya, cukup update driver kamera Anda ke yang lebih baru dan restart laptop Anda. Berikut adalah langkah-langkah yang perlu Anda ikuti:
Langkah 1: Buka Settings dengan cara mengikuti langkah 1 pada cara 1.
Langkah 2: Klik Update & security => Windows Update.
Langkah 3: Pada panel kanan, klik View optional updates.
Langkah 4: Pada halaman selanjutnya, di bagian Driver updates, centang update driver kamera dan klik tombol Download and install.
Setelah update driver webcam terinstall, restart Windows 10 Anda dan cek kembali apakah kamera sudah bisa digunakan. Jika update driver kamera laptop Anda tidak ditemukan, coba kunjungi halaman web produsen laptop Anda dan download driver webcam paling baru di web tersebut.
Cara 3
Install ulang driver kamera
Webcam di Windows 10 rusak bisa terjadi karena file driver yang bermasalah. Untuk mengatasinya, kita perlu menghapus driver yang terpasang terlebih dahulu lalu menginstall yang baru. Berikut adalah caranya:
Langkah 1: Buka Device Manager dengan cara klik kanan Start Menu dan pilih Device Manager.
Langkah 2: Expand bagian Cameras
Langkah 3: Pilih perangkat webcam Anda – klik kanan dan pilih Uninstall device.
Langkah 4: Centang bagian Delete the driver software for this device lalu klik tombol Uninstall untuk mengkonfirmasi penghapusan driver.
Setelah driver berhasil di hapus, install driver kembali dan coba webcam Anda.
Cara 4
Hapus update terbaru Windows 10
Apabila webcam Anda menjadi tidak bisa digunakan setelah Anda menginstall Windows Update, Anda bisa menghapus update terakhir tersebut menggunakan langkah di bawah ini:
Langkah 1: Pertama, buka Settings dengan cara menekan tombol
Win + I
secara bersamaan.
Langkah 2: Buka Update & Security => Windows Update.
Langkah 3: Pada panel sebelah kanan, klik View update history.
Langkah 4: Klik link Uninstall updates lalu pada jendela baru yang muncul, cari update yang paling terakhir di install (bisa dilihat di bagian Installed On).
Langkah 5: Klik kanan pada update tersebut lalu pilih Uninstall. Jika muncul konfirmasi, klik tombol Yes.
Semoga salah satu cara di atas dapat membantu Anda untuk mengatasi webcam error di Windows 10. Apabila ada pertanyaan, sampaikan melalui kolom diskusi.