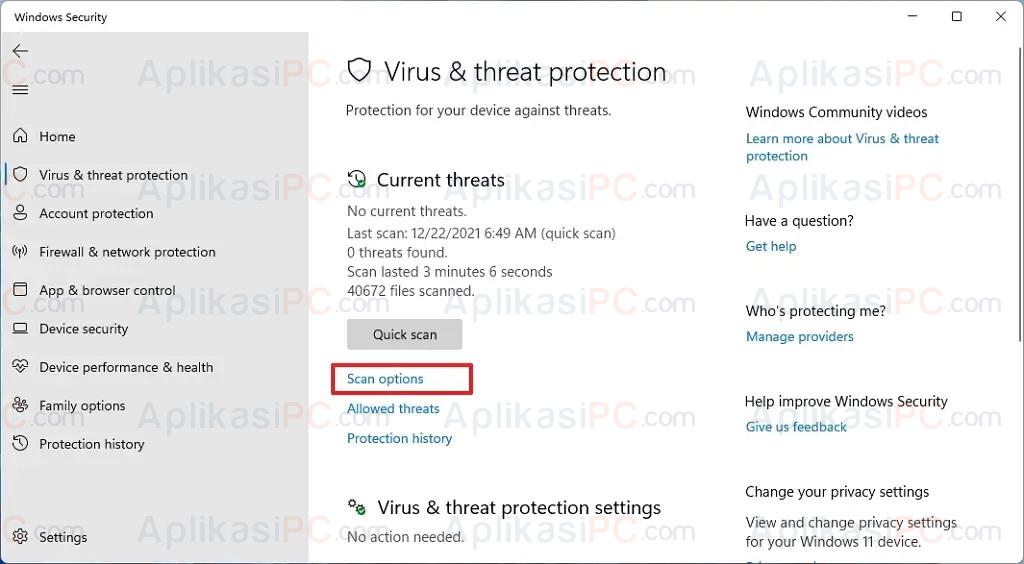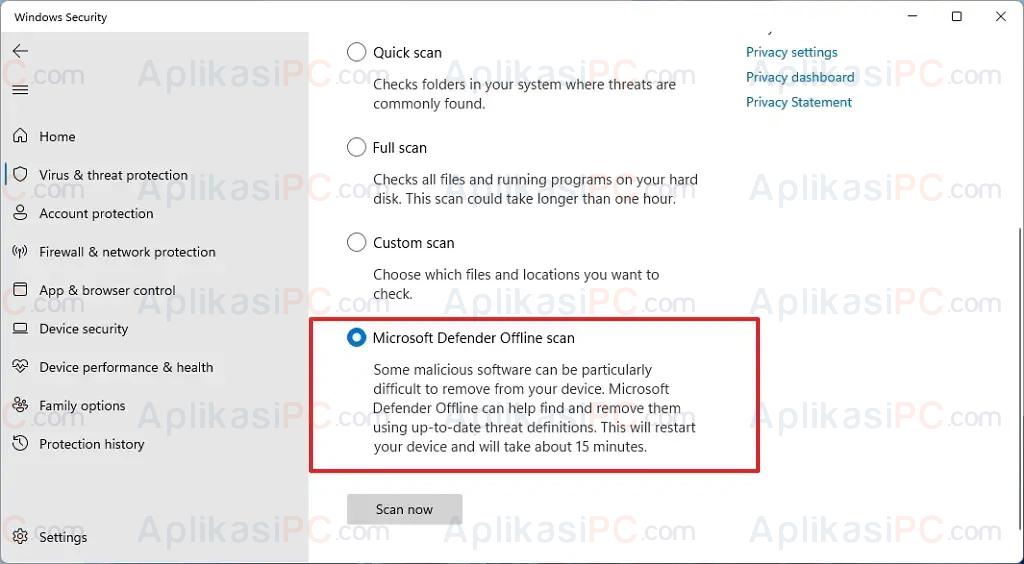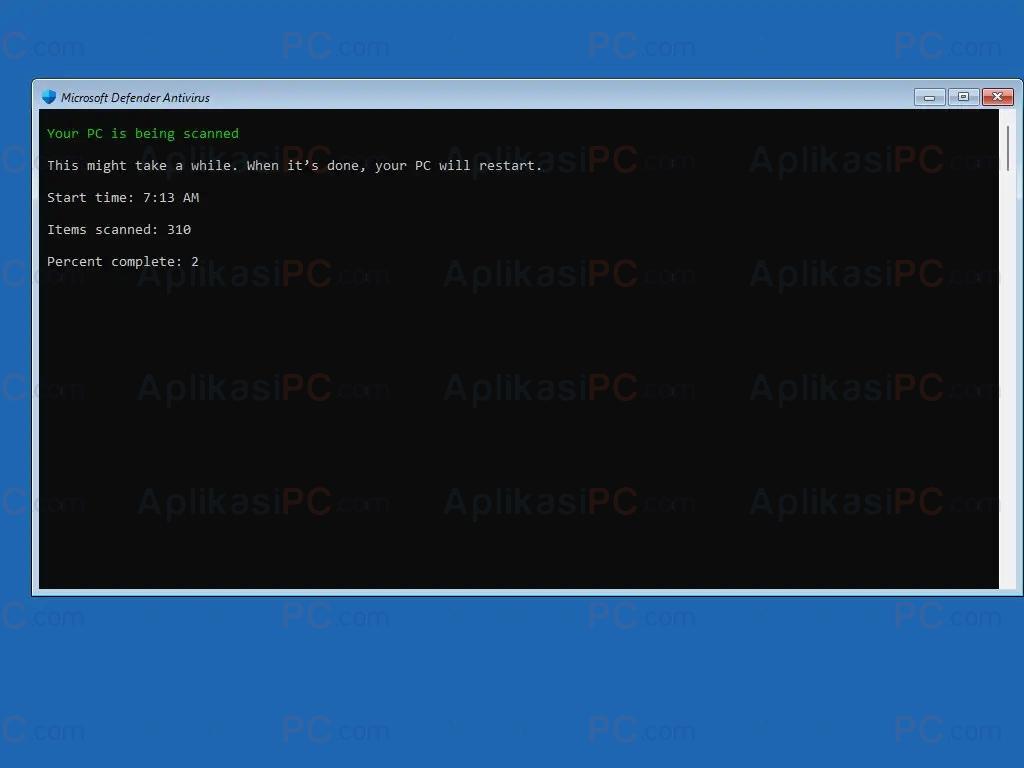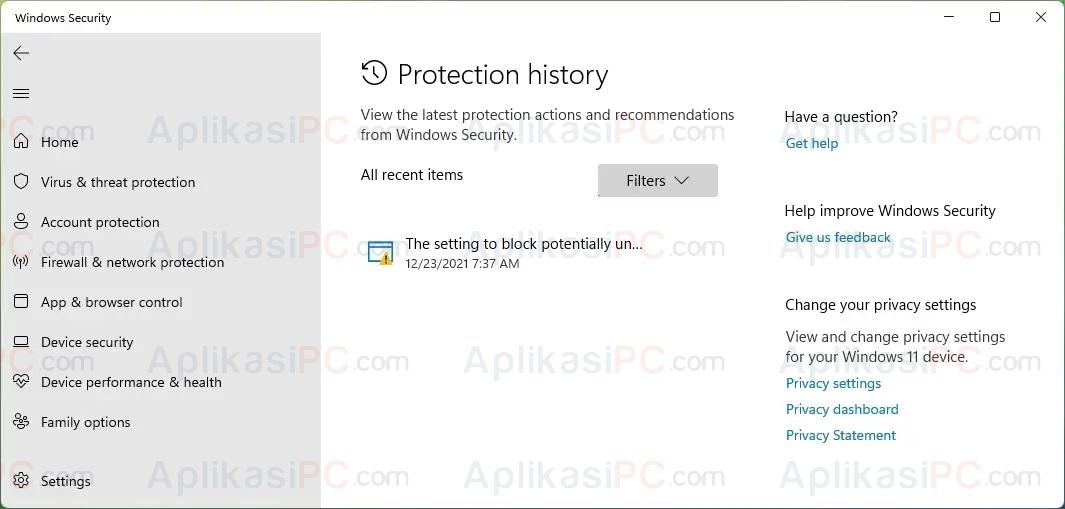Meskipun Windows 11 termasuk salah satu sistem operasi paling aman di dunia, namun tetap saja terkadang ada virus atau malware yang bisa masuk dan tidak bisa dihapus saat komputer sedang berjalan.
Untuk mengatasi hal tersebut, kita bisa menggunakan fitur yang ada di Windows Defender yaitu Offline Scan. Offline scan bisa menghapus hampir semua jenis virus yang ada di Windows termasuk rootkit, ransomware, adware, dan sebagainya dengan cara memindai partisi saat Windows masih booting (belum masuk desktop), sehingga virus-virus tersebut belum aktif.
Pada postingan kali ini AplikasiPC akan membahas cara menghapus virus yang membandel, yang tidak bisa dihapus saat Windows sedang menyala dengan memanfaatkan fitur Offline scan di Windows Defender. Simak selengkapnya.
Baca juga: Cara Scan & Hapus Virus Windows 11 Dengan Windows Defender
Scan & Hapus Virus Membandel di Windows 11
Langkah 1: Buka jendela Windows Security dengan cara mengetik
Windows Security
di Start menu dan tekan Enter lalu arahkan ke Virus & threat protection.
Langkah 2: Di bagian Current threats, klik link Scan options.
Langkah 3: Centang pilihan Microsoft Defender Offline scan lalu klik tombol Scan now.
Langkah 4: Pada halaman konfirmasi yang muncul, klik kembali tombol Scan.
Setelah 4 langkah di atas selesai, Windows akan otomatis restart masuk ke mode recovery untuk menjalankan scan virus penuh di partisi
C:\
. Windows Defender akan menghapus virus, rootkit, dan malware secara otomatis apabila ditemukan saat proses pemindaian, tanpa menampilkan pesan konfirmasi.
Setelah pemindaian selesai, laporan hasil scan bisa Anda temukan di Windows Security => Virus & threat protection => Protection history.