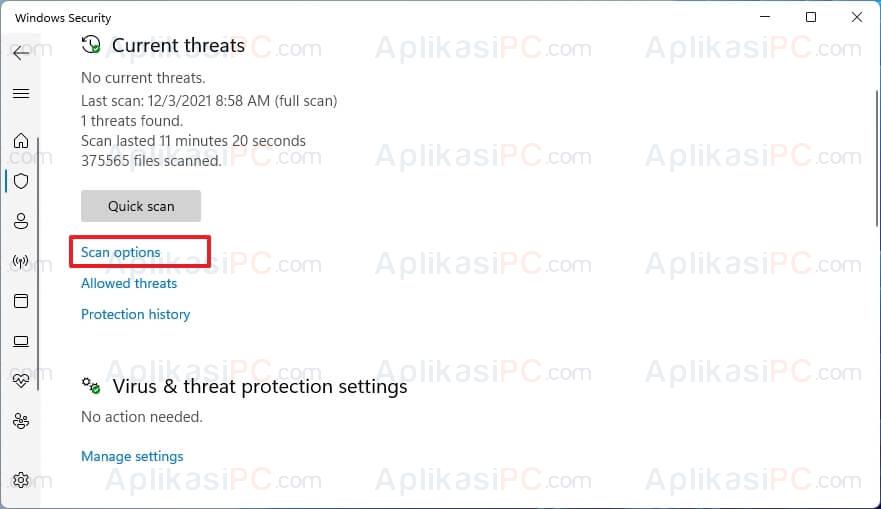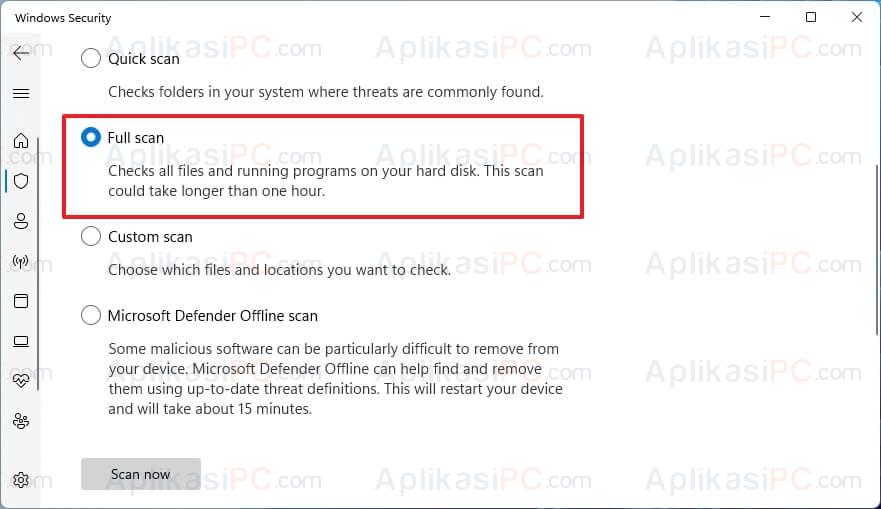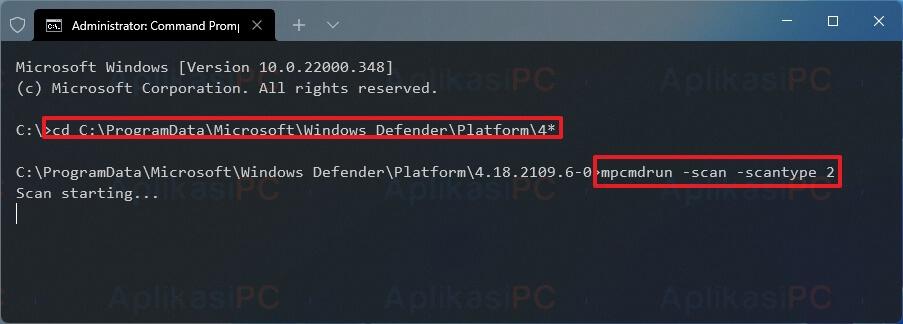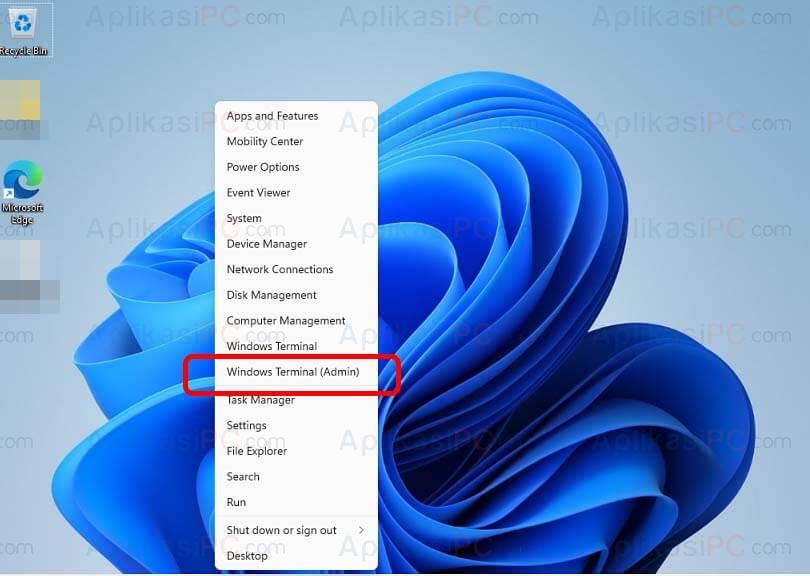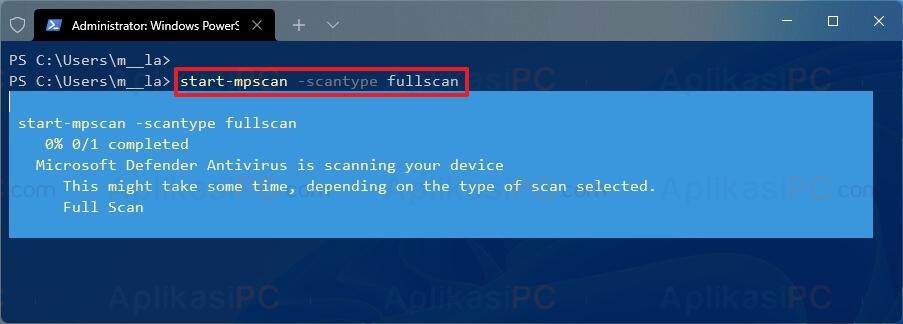Di Windows 11, antivirus Microsoft Defender selalu berjalan di latar belakang untuk mendeteksi sekaligus menghapus berbagai ancaman seperti malware, virus, ransomware, spyware, rootkit, dan sebagainya. Selain itu, antivirus ini secara proaktif juga melindungi komputer dari serangan hacker yang masuk melalui jaringan internet. Namun, secanggih apapun antivirus, terkadang kita perlu melakukan pemindaian penuh secara manual untuk memastikan tidak ada file mencurigakan yang bersembunyi di dalam sistem Windows 11.
Apabila tiba-tiba Windows 11 Anda berjalan dengan lambat atau terlihat seperti ada malware yang masuk ke perangkat, Anda bisa melakukan tiga jenis pemindaian yang diantaranya:
- Quick (cepat, pindai hanya file sistem yang mungkin disusupi virus)
- Custom (pindai hanya folder tertentu)
- Full (pindai seluruh sistem)
Seluruh pemindaian di atas bisa Anda lakukan melalui Windows Security, Command Prompt, atau Windows Terminal (PowerShell).
Pada tulisan kali ini AplikasiPC akan membahas tiga cara scan virus di Windows 11 menggunakan antivirus bawaan Windows – Microsoft Defender.
Daftar isi:
Full scan virus Windows 11 menggunakan Microsoft Defender
Langkah 1: Buka Start menu lalu ketik
Windows Security
dan tekan Enter.
Langkah 2: Pada jendela Windows Security, klik Virus & thread protection.
Langkah 3: Di bawah Current threats, klik link Scan options.
Langkah 4: Terakhir, pilih Full Scan untuk memindai seluruh sistem dan klik tombol Scan now untuk memulai pemindaian.
Setelah keempat langkah di atas dilakukan, antivirus Microsoft Defender akan memulai pemindaian dan memberikan hasil apakah terdapat ancaman pada sistem atau tidak. Jika terdapat virus atau malware, Windows Defender akan otomatis menghapus (atau mengkarantina) virus tersebut.
Scan virus Windows 11 menggunakan Command Prompt
Untuk memindai virus menggunakan Command Prompt, ikuti langkah berikut ini:
Langkah 1: Pertama-tama, buka terlebih dahulu Command Prompt dengan cara mengetik
cmd
di Start menu lalu pilih Run as Administrator.
Langkah 2: Pada jendela Command Prompt, copy-paste perintah di bawah ini lalu Enter:
cd C:\ProgramData\Microsoft\Windows Defender\Platform\4*
Langkah 3: Selanjutnya, masukan perintah di bawah ini dan tekan Enter.
mpcmdrun -scan -scantype 2
Setelah langkah di atas selesai dilakukan, Microsoft Defender akan mulai mendeteksi & menghapus seluruh virus dan malware yang ditemukan di komputer. Pesan “Start scanning” akan muncul yang menandakan proses pemindaian sudah dimulai. Setelah pemindaian selesai, pesan “Scan finished” akan muncul di layar.
Scan virus Windows 11 menggunakan Terminal
Untuk mencari virus Windows 11 menggunakan Windows Terminal, ikuti langkah berikut ini:
Langkah 1: Buka Windows Terminal (as Administrator) dengan cara klik kanan tombol Start lalu pilih Windows Terminal (Admin).
Langkah 2: Masukan perintah berikut ini diikuti Enter:
start-mpscan -scantype fullscan
Hanya dengan dua langkah di atas saja, Microsoft Defender akan memindai seluruh sistem Anda dari virus dan malware.
Mungkin itu saja yang bisa saya sampaikan mengenai tiga cara mencari dan menghapus virus di Windows 11. Apabila ada pertanyaan maupun kendala, sampaikan melalui kolom diskusi di bawah ini. Semoga bermanfaat!