Beberapa dari teman saya yang menggunakan sistem operasi Windows XP belum tentu tahu cara install Windows XP. Mungkin bagi sebagian orang mengaggap hal ini sangatlah mudah, namun bagi para yang masih baru hal ini bisa menjadi sangat sulit karena mereka tidak tahu secara mendalam tentang sistem operasi. Dalam artikel ini saya akan membahas tentang cara meningtall Windows XP dengan mudah karena pada poting kali ini saya juga menyertakan tutorial gambar cara install Windows XP.
Windows XP adalah suatu sistem operasi (operating system) yang paling populer sampai saat ini karena selain kemudahan dalam pemakaiannya Windows XP juga banyak digunakan sebagai standarisasi pembelajaran yang di pakai oleh sekolahan-sekolah dan perguruan tinggi pada umumnya.
Untuk melakukan penginstalan Windows XP diperlukan ketelitian dan kesabaran dalam prosesnya karena memerlukan waktu yang lumayan lama sekitar 45 menit.
Ada beberapa jenis windows xp diantaranya windows xp professional, Home Edition, Media Center Edition, Tablet PC Edition, Starter Edition, Professional x64 Edition, dan Professional 64-bit Edition For Itanium.
Spesifikasi minimum hardware yang dibutuhkan untuk menjalankan Windows XP adalah sebagai berikut:
- Prosesor Pentium 500 Ghz/AMD atau yang setara.
- CDROM/DVDROM drive
- RAM 64 MB
Berikut adalah langkah-langkah untuk install atau instal ulang windows xp:
1. Siapkan CD Windows XP Anda dan masukan CD installer Windows XP Anda kedalam Cd Rom atau DVD Rom Anda.
2. Restar komputer dan setting bios agar prioritas bootingnya dimulai dari CD(DVD)-ROM. Begini caranya:
Pertama, masuk ke BIOS dengan menekan tombol Del, atau F1, atau juga F2 (Tergantung motherboard). Pilih menu Advanced Settings, kemudian carilah Boot Priority atau yang sejenis. Ubah pengaturanya, agar CDROM jadi urutan yang pertama dengan menekan tombol Page Up atau Page Down, lalu tekan tombol ESC dan pilih Save & Exit.
3. Restart komputer Anda dan tunggu hingga muncul tulisan seperti pada gambar.
4. Tekan sembarang tombol dengan cepat sampai muncul tampilan seperti dibawah ini:
5. Tunggu sampai proses loading selesai, kemudian tekan Enter.
6. Tekan tombol f8 untuk melanjutkan dan tekan tomblog ESC untuk membatalkan install Windows XP.
7. Tekan ENTER untuk langsung menginstall Windows XP dan tekan C untuk membuat partisi hardisk dengan kapasitas sesuai kebutuhan Anda, selanjutnya jika Anda membuat partisi dengan menekan tombol “C”, maka akan muncul gambar seperti di bawah ini.
8. Kemudian tuliskan kapasitas partisi yang ingin anda buat, seperti terlihat pada gambar diatas, sebagai contoh, misalkan kapasitas hardisk anda 40 GB, lalu anda ingin membagi dua, maka tuliskan 20000,jangan 20, karna partisi satuannya MB. 1GB = 1024MB.
9. Kemudian tekan”ENTER maka akan muncul gambar seperti dibawah ini.
10. Kemudian pilih Format the partition using the NTFS file system (Quick) atau Format the partition using the NTFS file system (Quick) lalu tekan ENTER maka akan muncul layar sepert gambar di bawah ini.
11. Setelah proses format selesai, kemudian Windows akan memulai menyalin file untuk proses instalasi, seperti gambar di bawah ini.
12. Bila proses instalasi langkah 1 11 benar maka komputer akan restart secara otomatis dan akan tampil gambar seperti ini.
13. Biarkan proses instalasi Windows XP berjalan, dan jika ada konfirmasi klik Next lalu isikan Nama Anda (Pada kolom Organisasi bisa dikosongkan). Kemudian tekan Next. Disini Anda akan diminta untuk memasukan Product Key Windows XP Anda.
14. Isikan nama komputer Anda, selebihnya dapat dikosongkan dan klik Next. Pada tab Time Zone pilih pada posisi GMT +7. Klik Next.
15. Tunggu beberapa saat dan akan muncul jendela baru yang menanyakan jaringan Anda (Jika komputer Anda tersedia fasilitas LAN). Pilih Typical setting dan Klik Next. Selanjutnya akan muncul layar work group or computer Domain, seperti gambar di bawah ini klik Next.
16. Setelah proses install Windows XP selesai maka komputer akan terestart secara otomatis Selanjutnya akan muncul display setting, seperti gambar di bawah ini, klik OK.
17. Kemudian Windows akan mendeteksi tampilan optimal dari komputer Anda, Klik OK.
18. Selanjutnya anda akan dibawa masuk ke dalam windows untuk pertama kalinya, tekan Next dan pilih Not Right Now. Kemudian komputer akan mengecek koneksi ke internet, seperti terlihat pada gambar di bawah ini, pilih Yes lalu tekan Next. Selanjutnya akan muncul pilihan aktivasi windows, lalu tekan Next.
19. Proses instalasi Windows XP telah selesai, kemudian akan muncul layar seperti gambar di bawah ini, klik Finish, maka proses instalasi selesai.
20. Jika proses instalasi berhasil, kemudian perlahan masuk ke Windowsnya seperti telihat pada gambar di bawah ini.
Alhamdulilah, akhirnya selesai juga. Capek juga nulisnya. 😀 Semoga bermanfaat.

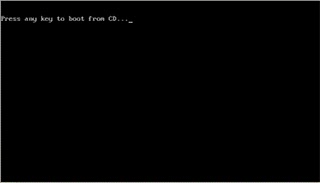
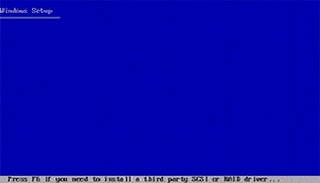
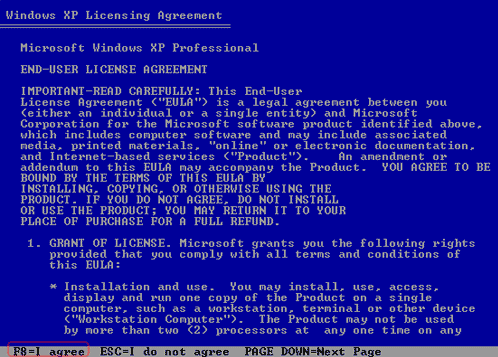
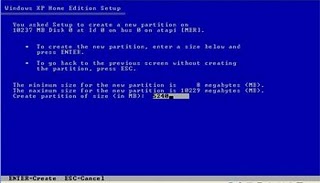
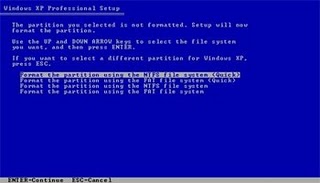

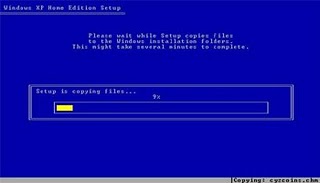

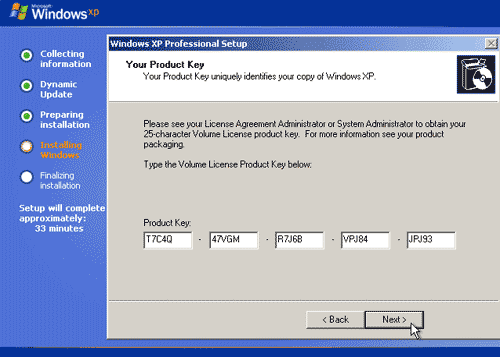
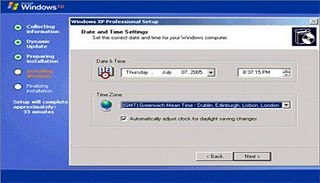
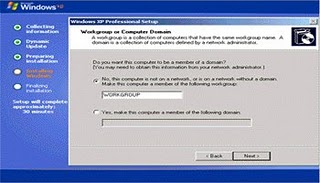
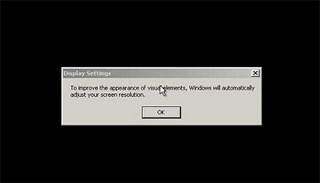
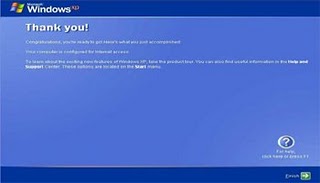
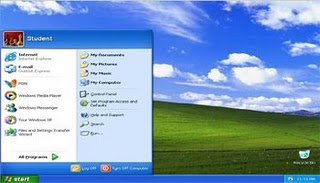
gan pas ,press any key sudah ane pencet tombol di keyboard kok gk bisa ketahap selanjutnya ya gan?
Saat di BIOS keyboard bisa di operasikan mas? Jika bisa, seharusnya saat menekan tombol masuk tahap selanjutnya
tapi sebenernya cara install semua OS Windows sama ya hehhe
Betul mas 🙂
mantep dach . tahnk blog nya sangat bermanfaat bagi yang belum memahami.
pasti bermanfaat mas bro bagi orang banyak
Terima kasih bro ahir nya saya bisa juga install ulang Windows XP
mantap
stlah restart yg mlh muncul
A disk read error occurred
Press Ctrl+Alt+Del to restart
solusinya gmana ni gan?
MAU tanya setelah isntal windos sebelum masuk ke dalam menu key atau kode konci serial windows xp. harus masuk ke bios stup lagi ga?
Pindah urutan boot kembali ke HDD pada BIOS
ocey… kn q mnfa’atkan…
Mantap………. makasih bro.!!
keyen2…