Pengaturan bawaan Windows 10, ia akan otomatis memilih printer default untuk Anda berdasarkan printer yang terakhir kali Anda gunakan. Karena Windows 10 memilih printer default secara otomatis, kebanyakan pengguna tidak perlu mengkhawatirkan lagi soal printer yang akan mereka gunakan. Meskipun demikian, ada beberapa kasus yang mengharuskan kita untuk mengubah printer default, contohnya ketika kita baru saja memasang printer baru ke komputer.
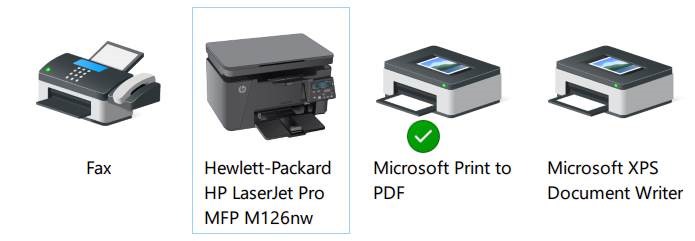
Printer Windows 10
Di Windows 10, kita diberi banyak pilihan untuk mengubah pengaturan printer default, salah satunya adalah melalui Settings, Control Panel, Command Prompt, dan ketika dialog printer muncul. Pada kesempatan kali ini, AplikasiPC akan menunjukan dua dari empat cara di atas yaitu dengan menggunakan Control Panel dan Printer Dialog, simak selengkapnya di bawah ini.
Cara 1
Mengubah printer default menggunakan Control Panel
Langkah 1: Ketik Control Panel di Start Menu atau kolom pencarian yang ada di taskbar lalu tekan tombol Enter di keyboard Anda untuk membuka Control Panel.

Membuka Control Panel Windows 10
Langkah 2: Ubah tampilan Control Panel (View) menjadi Small icons lalu klik Devices and Printers.
Ubah View Control Panel ke Small icons
Langkah 3: Pada bagian Printers, Anda dapat melihat printer yang telah terpasang di komputer Anda, baik itu printer virtual maupun fisik. Klik kanan pada printer yang ingin Anda gunakan sebagai printer default lalu klik Set as default printer.
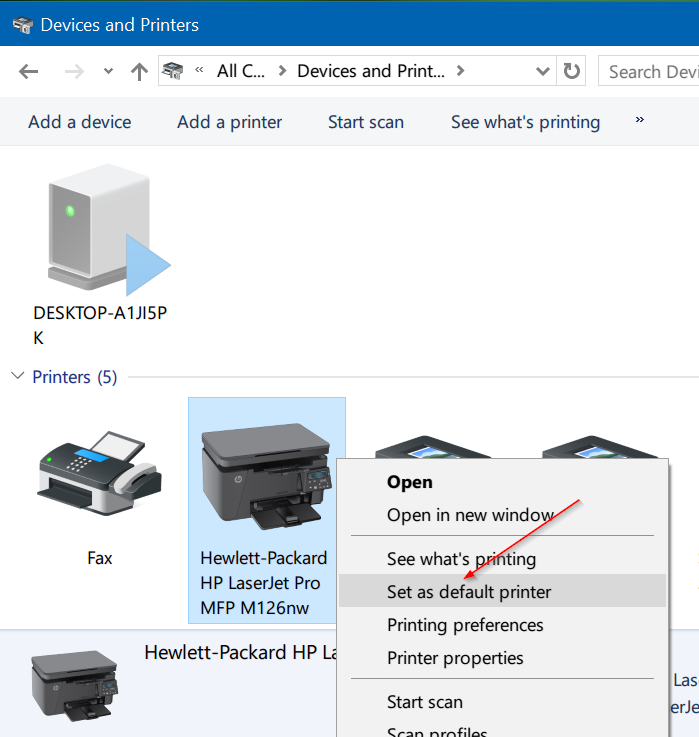
Set as default printer
Cara 2
Mengubah printer default melalui Print dialog
Langkah 1: Buka Notepad atau aplikasi lain yang biasa Anda gunakan untuk mencetak dokumen.
Langkah 2: Klik menu File lalu pilih opsi Print untuk membuka Print dialog. Cara lain yang dapat kita gunakan adalah dengan menekan paduan tombol Ctrl + P untuk membuka Print dialog.
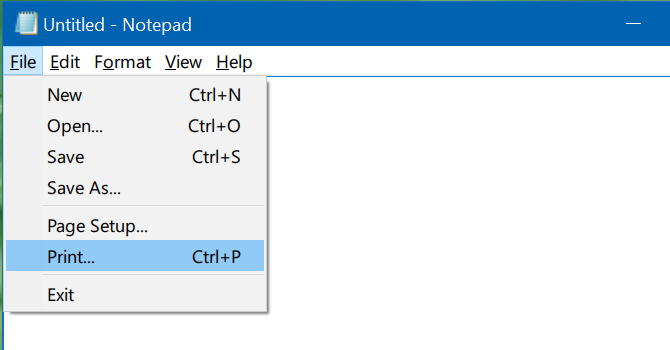
Notepad – File – Print
Langkah 3: Disini, klik kanan pada printer yang ingin Anda gunakan sebagai printer default lalu klik opsi Set as Default Printer.
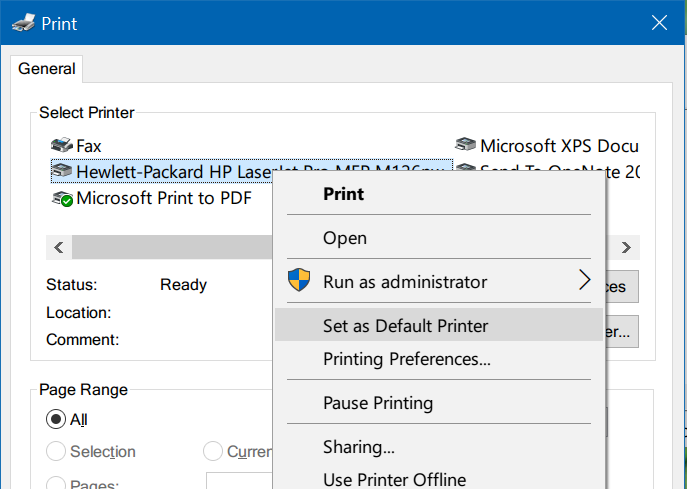
Set as default printer – Print Dialog
Jika Anda melihat konfirmasi seperti di bawah ini “Settings this printer as default means Windows will stop managing your default printer“, klik tombol OK untuk melanjutkan.
Semoga tutorial di atas dapat membantu Anda.
