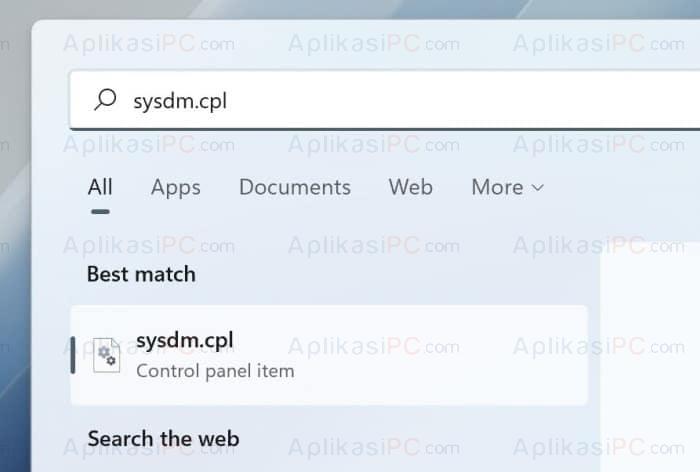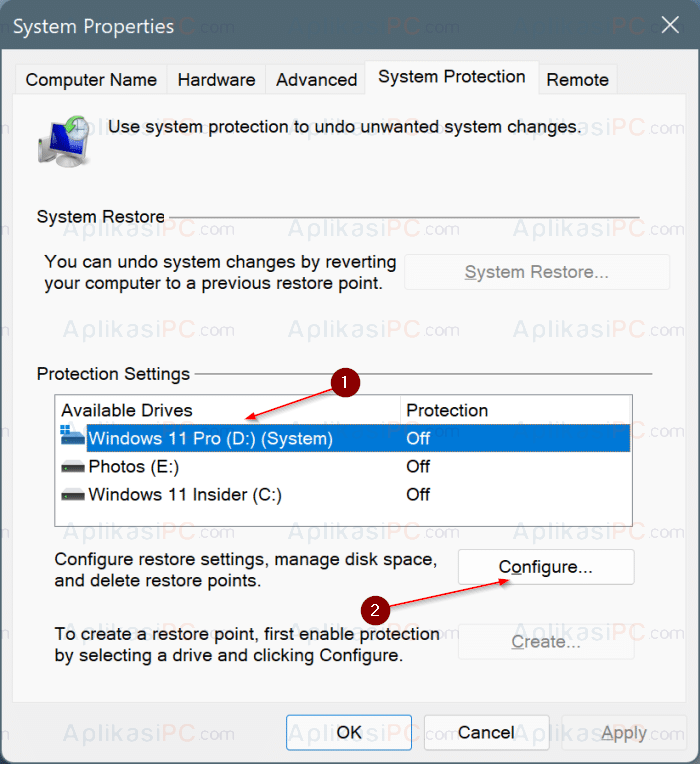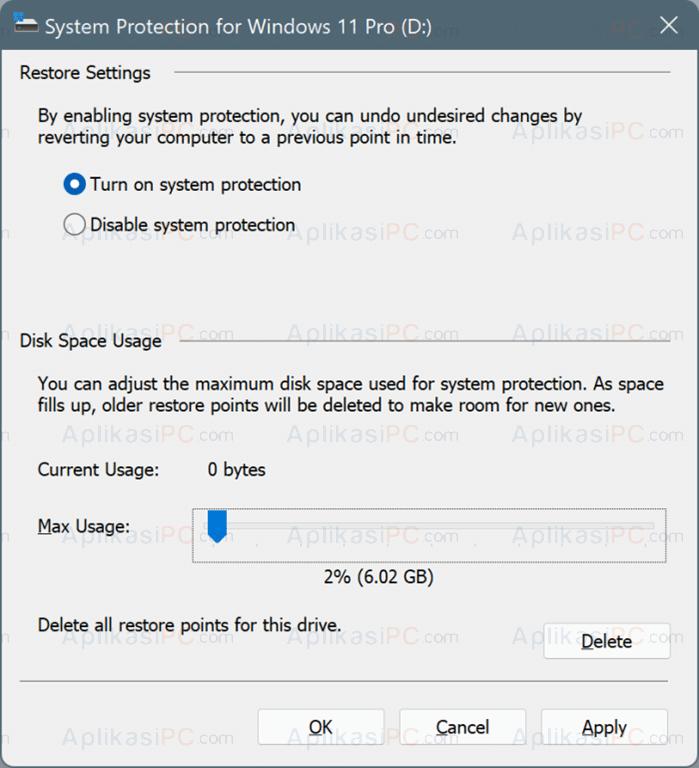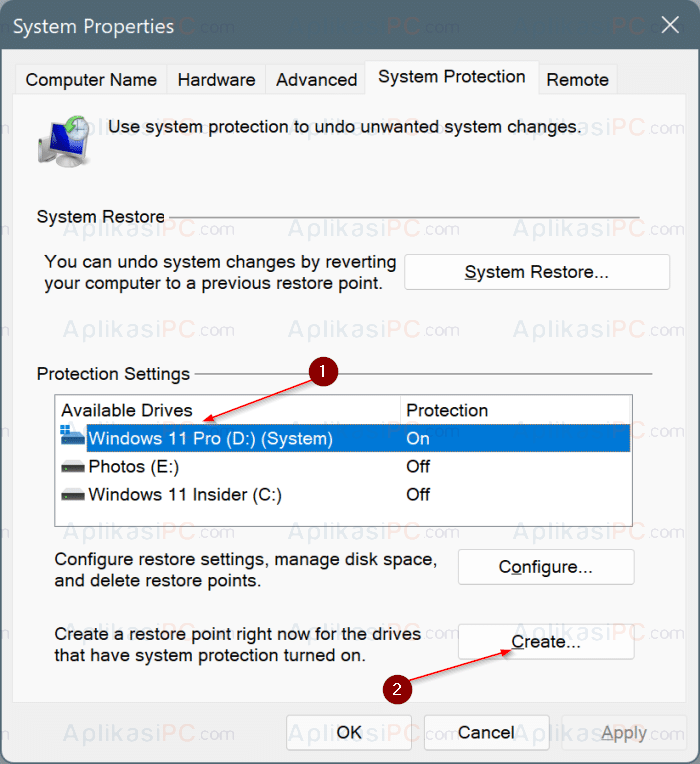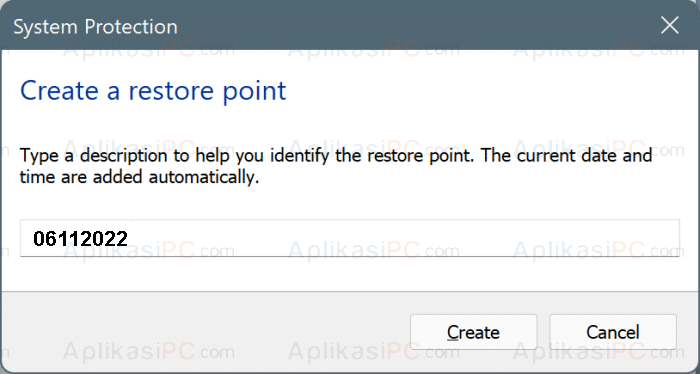System Restore Point merupakan salah satu fitur utama di Windows yang bisa membantu kita untuk memperbaiki kerusakan Windows dengan cepat. Fitur ini pertama kali diperkenalkan di Windows ME tahun 2000-an. Cara kerja System Restore seperti tombol “Undo” dimana jika kita melakukan kesalahan bisa dikembalikan seperti sebelumnya. Meskipun Windows 11 sudah dibekali berbagai fitur yang bisa membantu kita memperbaiki error, seperti troubleshooters dan Reset PC, tapi menurut saya justru System Restore ini yang paling efektif digunakan.
Sebelum bisa menggunakan System Restore Point, kita harus memiliki salinan sistem terlebih dahulu yang dibuat sebelum Windows 11 error. System Restore bisa digunakan bahkan saat Windows 11 tidak bisa booting. Kelebihan utama dari fitur ini adalah ia tidak menghapus file pribadi kita, hanya aplikasi yang diinstal setelah restore point dibuat yang akan hilang.
Karena alasan tersebut, Microsoft merekomendasikan agar kita selalu membuat restore point sebelum mengatur sistem Windows / menginstal aplikasi yang mungkin bisa membuat Windows error. Contohnya, sebelum update driver, sebaiknya buat restore point terlebih dahulu sehingga ketika driver tersebut tidak cocok bisa di “undo” dengan mudah.
Daftar isi:
Mengaktifkan System Restore di Windows 11
Secara default pengaturan System Restore dimatikan oleh Microsoft. Hal ini dimaksudkan untuk menghemat pemakaian ruang penyimpanan. Ikuti langkah di bawah ini untuk mengaktifkan System Restore:
Langkah 1: Buka Start menu dan ketik
sysdm.cpl
lalu tekan Enter untuk membuka jendela System Properties.
Langkah 2: Pada jendela yang muncul, klik tab System Protection.
Langkah 3: Pada gambar di atas bisa dilihat System Restore berada pada posisi mati di seluruh partisi. Untuk menghidupkan, klik partisi yang berisi OS Windows lalu klik tombol Configure.
Langkah 4: Disini, pilih Turn on system protection untuk menghidupkan System Restore.
Disini Anda juga bisa mengatur seberapa banyak ruang penyimpanan yang boleh digunakan oleh System Restore. Biasanya Windows akan mengatur 2% dari total penyimpanan untuk System Restore.
Setelah System Restore Point dinyalakan, Anda bisa segera membuat salinan sistem untuk digunakan saat Windows error.
Cara membuat System Restore di Windows 11
Setelah System Restore diaktifkan, ikuti langkah di bawah ini untuk membuat restore point:
Langkah 1: Buka menu Start dan ketik
Create a restore point
lalu tekan Enter untuk membuka jendela System Properties => System Protection.
Langkah 2: Di bagian Protection Settings, pilih partisi yang sudah Anda aktifkan fitur system restore-nya. Restore point tidak bisa dibuat apabila fitur System Restore belum dalam keadaan menyala.
Langkah 3: Terakhir, klik tombol Create dan beri nama restore point yang akan Anda buat (sebaiknya tanggal & waktu).
Waktu yang diperlukan untuk membuat restore point sekitar 1 hingga 5 menit saja. Setelah restore point selesai dibuat, pesan “The restore point was created successfully” akan muncul. Satu file system restore memakan ruang sebesar ~600 MB. Pastikan hard disk Anda masih memiliki ruang lebih dari 5 GB agar proses pembuatan system restore berhasil.