Computer Name atau nama komputer sering kali diperlukan ketika mengkoneksikan PC kita ke PC lain atau ketika kita menghubungkan printer melalui LAN ke beberapa PC. Pastinya pada saat seperti itu Anda harus mengetahui nama PC Anda agar dapat mengakses dari komputer lain.
Di Windows 10 dan versi Windows sebelumnya, Anda dapat dengan mudah menampilkan nama PC Anda dengan cara membuka System Properties. Jika Anda merasa nama komputer Anda saat ini acak-acakan atau kurang menarik, Anda dapat dengan mudah mengganti Computer Name tersebut menggunakan Sysdm.cpl atau melalui Settings.
Mengubah Computer Name di Windows 10
Jika Anda ingin mengganti nama komputer Anda, ikuti salah satu langkah mudah di bawah ini.
Mohon dicatat, untuk mengganti computer name, Anda membutuhkan hak administrator dan setelah mengganti nama komputer, Anda diharuskan untuk me-restart PC Anda untuk melihat hasilnya.
Cara 1
Jika Anda menggunakan Windows 10 pada tablet atau perangkat dengan layar sentuh, AplikasiPC menyarankan untuk menggunakan cara 2 yang ada di bawah cara 1 ini yakni dengan menggunakan Settings yang dapat dikatakan lebih mudah di operasikan pada layar sentuh.
Mengganti Nama Komputer Menggunakan Control Panel
Langkah 1: Buka System Properties dengan cara mengetik Sysdm.cpl pada Start menu atau melalui Run lalu tekan Enter.
Langkah 2: Setelah jendela System Properties terbuka, pada bilah Computer Name, klik tombol Change untuk membuka Computer Name/Domain Changes.
Langkah 3: Pada kotak isian Computer name, masukan nama komputer yang Anda inginkan lalu klik tombol OK.
Jika Anda melihat pesan “You must restart your PC“, klik tombol OK. Jika Anda tidak ingin me-restart PC Anda saat itu juga, perubahan akan ditampilkan baru setelah komputer Anda di restart.
Mudah bukan?
Cara 2
Mengubah PC Name melalui Settings
Langkah 1: Buka Settings. Cara termudah untuk membuka Settings ialah dengan cara menekan tombol Windows + I secara bersamaan. Anda juga dapat membuka Settings dengan cara mengklik ikon Settings yang ada pada Start menu.
Langkah 2: Klik System (Display, notifications, apps, power).
Langkah 3: Klik About.
Langkah 4: Klik tombol Rename PC lalu masukan nama komputer baru yang Anda inginkan.
Setelah selesai, restart komputer Anda.

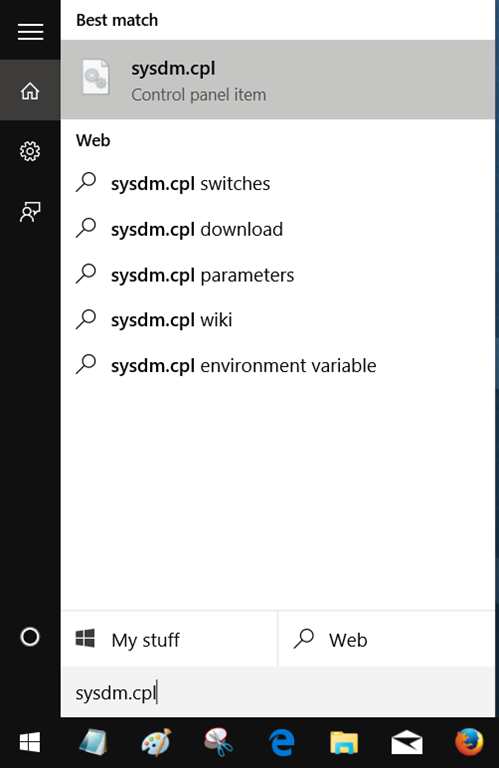
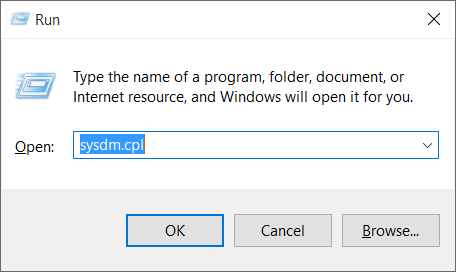
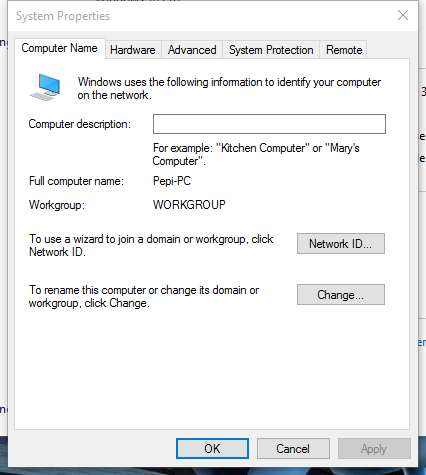
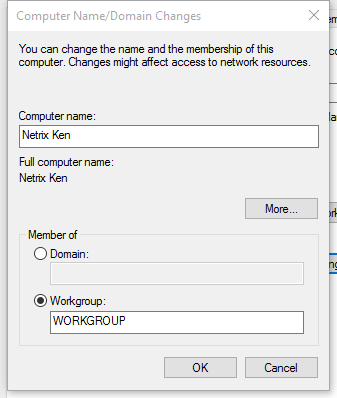
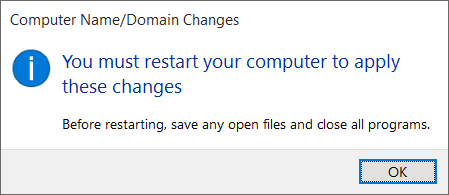

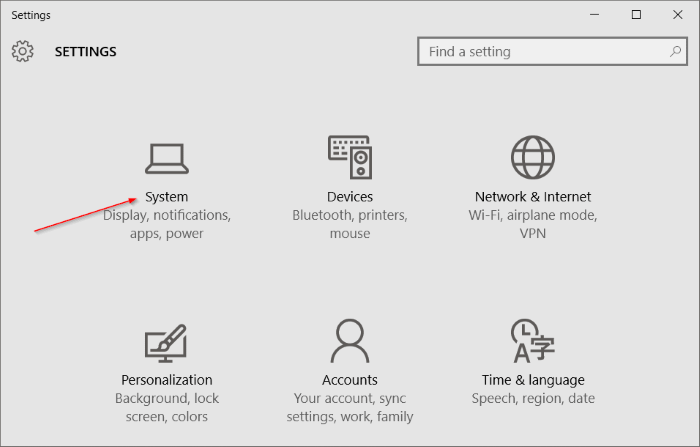
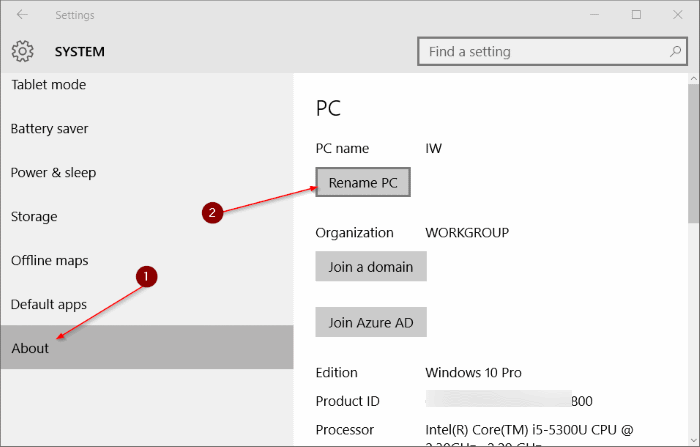

oke sy tau skrng
Mohon mff kak tidak ada efek . Saya ulangi tidak ada efeknya
Efeknya hanya nama komputer menjadi ganti saja mas
Bang kok saya pas udah diganti namanya suka gamasuk dekstop terus ya,pas loading welcome balik lagi keawal.gimana bang solusinya?
Ke awal maksudnya restart lg (masuk bios)?
apakah perubahan nama komputer ada efeknya ke jaringan LAN atau ke konektifitas print antar komputer atau ip adrees? soalnya mau ganti takut ada dampaknya gt
Di Samba ganti nama biasanya mas
hi kawan kenapa saya tidak bisa ganti domain di laptop saya
tombol domain tidak aktif sedankan workgroup saya aktif
NB member of
o Domain (tidak bisa aktif )
Ini habis saya lakukan computer name malah ip config ndak bisa dibuka, terus cara merubah ke awal gimana?
Sudah coba restart komputer? Jika sudah, boleh tau pesan error yang muncul?
Bagaimana cara mengembalikan ke default ?
Ga ada standar default-nya mas, yang default acak.
Kenapa setelah ganti nama jadi gak bisa konek dri laptop ke tv pake hdmi
Coba restart dulu mas, sebenarnya ga ada hubungannya port hdmi/vga dengan nama komputer
Kak, kok proses restartnya lama banget yah… Apakah memang begitu?
Normalnya ga lama mas, seperti proses restart biasa
tanya dong,
kenapa saat restart, namanya tidak berubah ya.. kembali awal
bahkan semua settingnya kembali semula dan instalan program barunya juga ikut hilang
saya pakai windows 7 ultimate
Tks
Apakah PC nya pakai apps semacam Deep Freeze?
kak notbukku kan dulu tampilannya pas di klik tanda windows itu timbul kotak2 sekarang cuman ada tulisan gimana cara balikinnya lagi ya
Bisa lampirkan screenshot nya mas?
Agan yg terhormat,
jika mengganti Nama komputer di windows 10 Original, apakah akan mempengaruhi aktivasi windows 10 sebelumnya,? karena saat ketika activasi windows 10 menggunakan Nama komputer sebelumnya.
Ngga ngaruh mas
Terimakasih ilmunya. Sangat bermanfaat.