Apakah Windows 10 Anda sering mengalami crash secara tiba-tiba? Atau Windows 10 Anda sering hang? Kedua masalah tersebut biasanya disebabkan karena ada satu atau lebih file sistem milik Windows 10 yang rusak atau hilang. Untuk mengatasinya kita dapat menggunakan SFC (System File Cheker) bawaan Windows 10. Simak selengkapnya di bawah ini.
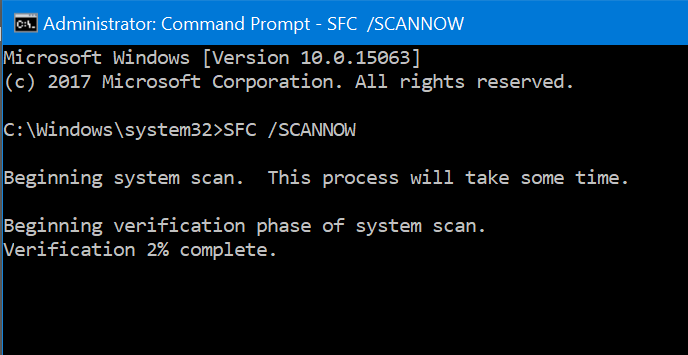
SFC
System File Checker merupakan sebuah tool yang berbasis command line yang sudah ada semenjak Windows XP. SFC dapat kita gunakan untuk mengecek apakah ada file milik sistem yang rusak atau hilang. Jika ditemukan masalah, tool ini akan langsung mengganti file tersebut dengan yang baru (bawaan default Windows 10). System File Checker dapat dijalankan melalui Command Prompt (as Administrator) maupun PowerShell.
Tool System File Checker ini sangat bermanfaat apabila Windows 10 yang kita gunakan tiba-tiba menampilkan error file missing atau crash.
Cara Menjalankan System File Checker di Windows 10
Berikut adalah langkah lengkap untuk menjalankan SFC di Windows 10.
Langkah 1: Terlebih dahulu buka Command Prompt dengan hak administrator. Caranya, ketik CMD di kolom pencarian yang ada di menu Start lalu klik kanan pada hasil pertama yang muncul dan klik pilihan Run as administrator.
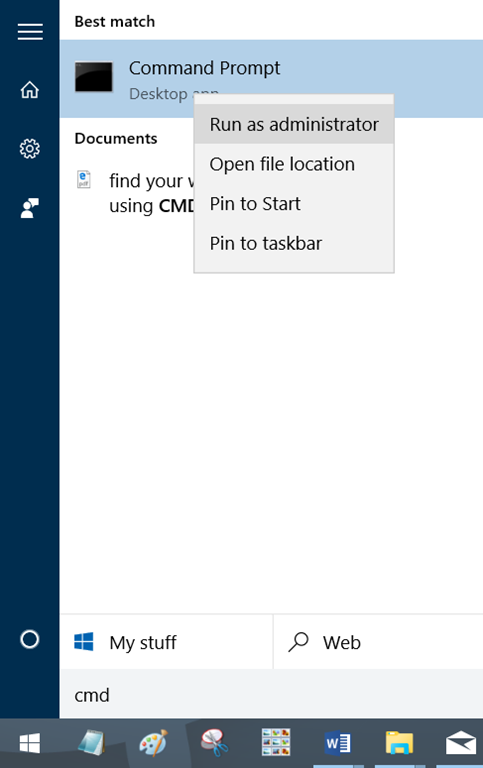
Membuka Command Prompt Windows 10
Klik tombol Yes jika ada dialog konfirmasi muncul.
Langkah 2: Pada jendela Command Prompt, ketik perintah di bawah ini di ikuti dengan Enter setelahnya.
DISM.exe
perlu dijalankan terlebih dahulu sebelum kita menjalankan perintah SFC.
DISM.exe /Online /Cleanup-image /Restorehealth
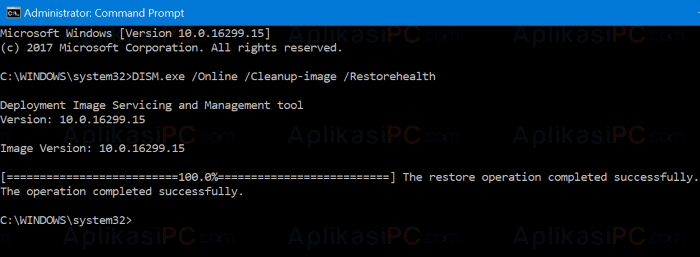
DISM.exe
Perintah di atas akan memanfaatkan Windows Update untuk mengunduh file yang diperlukan untuk memperbaiki sistem yang rusak. Jika Windows Update Anda tidak berkerja sebagaimana mestinya, Anda juga dapat menggunakan ISO Windows 10. Jika ANda memilih untuk menggunakan ISO Windows 10, gunakan perintah di bawah ini:
DISM.exe /Online /Cleanup-Image /RestoreHealth /Source:C:\RepairSource\Windows /LimitAccess
Pada perintah di atas ubah
C:\RepairSource\Windows
ke lokasi dimana terdapat hasil ekstrak / buring ISO Windows 10 (bisa via flashdisk).
Langkah 3: Selanjutnya, ketik perintah di bawah ini di ikuti dengan Enter setelahnya.
sfc /scannow
Perintah di atas akan memindai semua file sistem milik Windows 10 dan akan memperbaiki secara langsung jika ditemukan masalah.
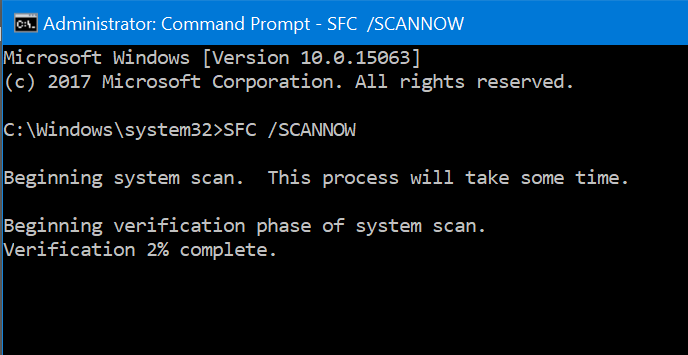
SFC
Biasanya SFC akan berjalan sekitar ~30 menit (tergantung spesifikasi komputer).
Langkah 4: Setelah system file checker selesai mengecek sistem, akan muncul salah satu di antara pesan berikut:
Windows Resource Protection did not find any integrity violations
Pesan di atas menandakan bahwa di komputer Anda tidak ditemukan file yang rusak atau hilang.
Windows Resource Protection could not perform the requested operation
Jika Anda mendapatkan pesan di atas, maka tandanya Anda perlu menjalankan System File Checker kembali dalam mode Safe Mode.
Windows Resource Protection found corrupt files and successfully repaired them.
Pesan di atas akan muncul apabila SFC menemukan masalah di komputer Anda dan telah sukses memperbaiki masalah tersebut.
Windows Resource Protection found corrupt files but was unable to fix some of them.
Jika Anda mendapatkan pesan di atas, maka Anda perlu menjalankan System File Checker kembali. Sebelum menjalankan SFC kembali, lihat terlebih dahulu file catatan yang ada di
%WinDir%\Logs\CBS\CBS.log
. Menggunakan file catatan tersebut kita dapat mengidentifikasi file mana yang rusak dan memperbaikinya secara manual.

Thx gan….it’s works! Nuhuun 🙂
Makasih infonya. Kerena laptop saya sdh kembali health
Thanks om infonya
Thanks gan atas share infonya.. leptop ane udah coba pake cara ini gan dan hasilnya did not find tapi masih aja pas buka file explorer masih suka eror. Cek apanya lagi ya gan ? makasih