FAT32 merupakan sebuah file sistem yang dibuat pada tahun 1980an sebagai penerus file sistem FAT. Sebelum adanya file sistem NTFS, FAT32 menjadi file sistem default di sistem operasi Windows, bahkan Windows 9x dan Windows ME sangat bergantung pada file sistem tersebut. Selain dimanfaatkan untuk sistem komputer, FAT32 juga digunakan di banyak perangkat multimedia yang mendukung media penyimpanan eksternal (flashdisk/microsd) seperti di tape mobil, pemutar mp3, dan ponsel Android. Jika Anda memiliki microsd atau flash disk yang masih menggunakan file sistem FAT32 dan ingin mengkonversi ke NTFS, berikut adalah caranya…
Mengubah FAT32 ke NTFS Tanpa Kehilangan Data
Belakangan ini, FAT32 sudah dianggap file sistem yang sudah outdated untuk digunakan. Ia tidak mendukung fitur keamanan seperti file permission, enkripsi, dan juga tidak mendukung file yang besarnya lebih dari 4 GB. Jika dibandingkan, banyak fitur yang tidak terdapat pada FAT32 dibanding dengan NTFS. Sedangkan exFAT, ia memang lebih baru, namun tetap NTFS yang paling banyak memiliki keunggulan.
Di Windows, kita dapat mengubah FAT32 menjadi NTFS dengan tool bawaan, convert.exe. Menggunakan tool ini, kita tidak perlu memformat disk terlebih dahulu sehingga data yang ada di dalamnya tidak hilang. Untuk saat ini, untuk menjalankan convert.exe diperlukan Command Prompt dengan hak administrator. Berikut adalah perintah dasar convert.exe:
convert [volume] /fs:ntfs [/v] [/cvtarea:FileName] [/nosecurity] [/x]
Penjelasan:
- volume : Abjad drive yang ingin Anda ubah menjadi NTFS. Contoh: D:\ atau F:\.
- /fs:ntfs : Untuk saat ini file sistem yang di dukung oleh convert.exe hanya NTFS saja sehingga parameter ini dapat Anda abaikan.
- /nosecurity : Apakah file yang dikonversi akan boleh diakses oleh semua pengguna.
- /x : Eject drive sebelum di konversi.
Untuk mengubah FAT32 ke NTFS di Windows 10, ikuti langkah di bawah ini.
Konversi FAT32 ke NTFS di Windows 10
Langkah 1: Buka Command Prompt dengan hak administrator. Caranya, klik kanan Start Menu lalu klik Command Prompt (Admin).
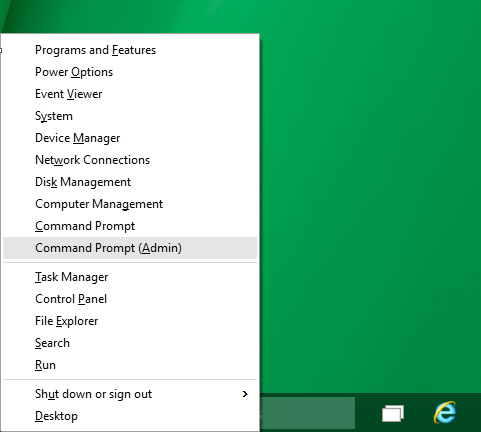
Klik Kanan Command Prompt
Langkah 2: Ketik perintah di bawah ini di ikuti dengan Enter setelahnya.
convert PARTISI_DISK: /fs:ntfs
Ubah bagian PARTISI_DISK dengan abjad dimana disk yang ingin dikonversi terletak. Disini, flashdisk yang saya gunakan ada di partisi F sehingga perintah yang saya masukan adalah:
convert F: /fs:ntfs
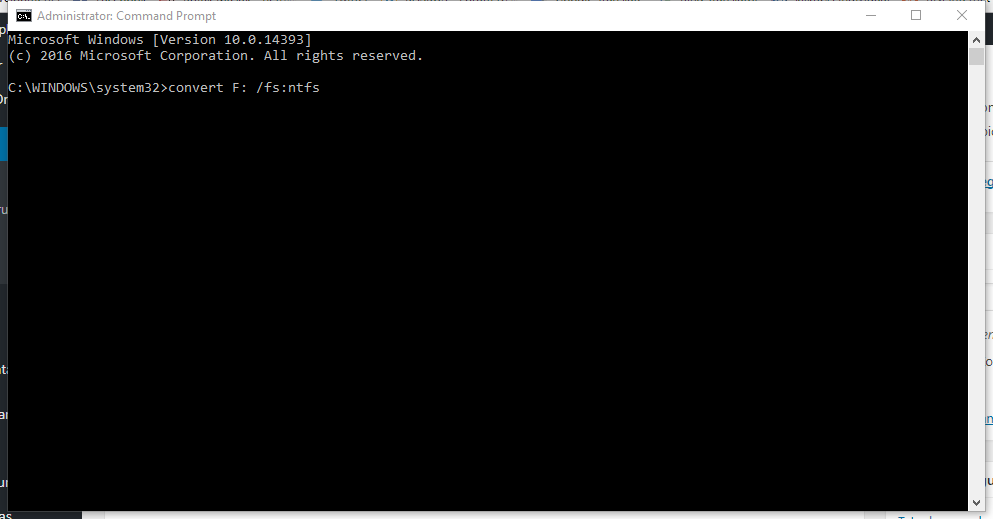
Konversi FAT32 ke NTFS
Yap, cukup 2 langkah saja! Mudah bukan? Jika terdapat masalah, sampaikan melalui kolom komentar. 🙂

Apakah jika flashdisk berformat fat32 terus diubah jadi ntfs dan berhasil bisa dikembalikan lagi jadi fat32?
Bisa mas
Ko yang keluar malah CONVERT is not avaible for EXFAT drives
Untuk exFAT harus lewat format mas.. Backup semua isinya dahulu lalu format ke NTFS, selanjutnya restore backup tadi ke drive..
Saya mau install windows, terkendala format usbnya yang ntfs, bisa diformat gak tuh flashdisk di cmd? Dari ntfs ke fat32,? Apakah nanti installer Windows yang ada di USB utuh atau ilang kalo di format
Seharusnya ngga hilang
Langka selanjutnya masih ada, yaitu masukkan volume flasdisk, kok yg ditutorial cuman ini
Kalo sebaliknya dri ntfs dijadikan ke fat32 tanpa kehilangan filenya caranya sama atau beda ya kak ?
Seperti di atas. Tapi ada baiknya backup dulu saja data yang penting.
ini buat harddisk bisa atau tidak?
Bisa
Om mau tanya kan saya udah format dari fat32 ke ntfs dan berhasil transfer data nya…mau saya balikin lagi ke format fat32 pakai aplikasi format fat32 nah ketika saya selesai balikin malah hilang daranya….mohon pencerahannya
Kalau sudah hilang ngga bisa dikembalikan mas, bisapun biasanya file-nya corrupt
FlashdiskKu BerVirus JadiNya
Sebaiknya di format biar bersih. Jangan lupa formatnya harus di komputer yang bebas virus.
ini gk bakal kehilangan data ???
Tidak, tapi sebaiknya backup saja data penting buat jaga-jaga
buat hd ext bsa? brpa lama kl byak datanya?
Bisa
gan saya mau nanya nih sorry OOT , ini kenapa pc saya sering hang ya gan , apa karena windows 10 jadi sering hang gitu?dan cara ngatasinnya gimana ya gan
Untuk RAM & Prosesor sudah mumpuni mas?