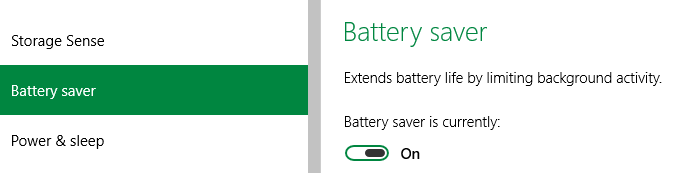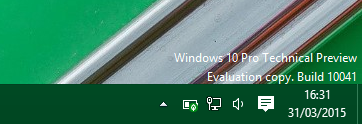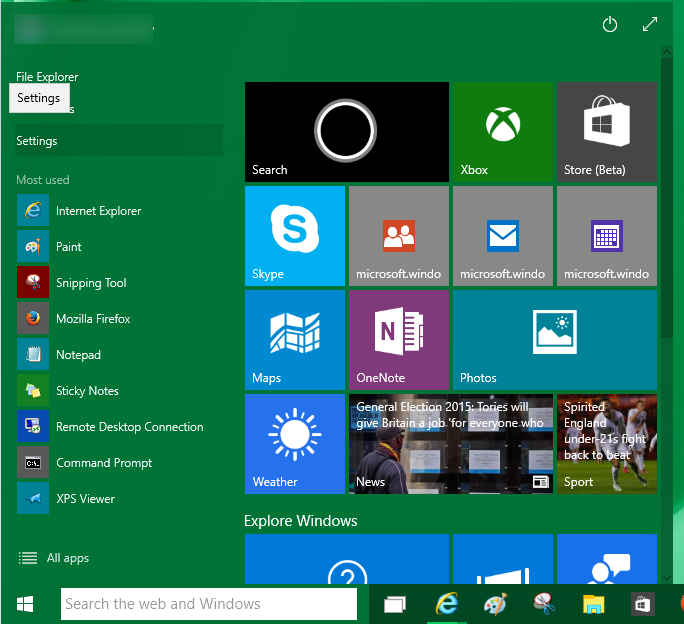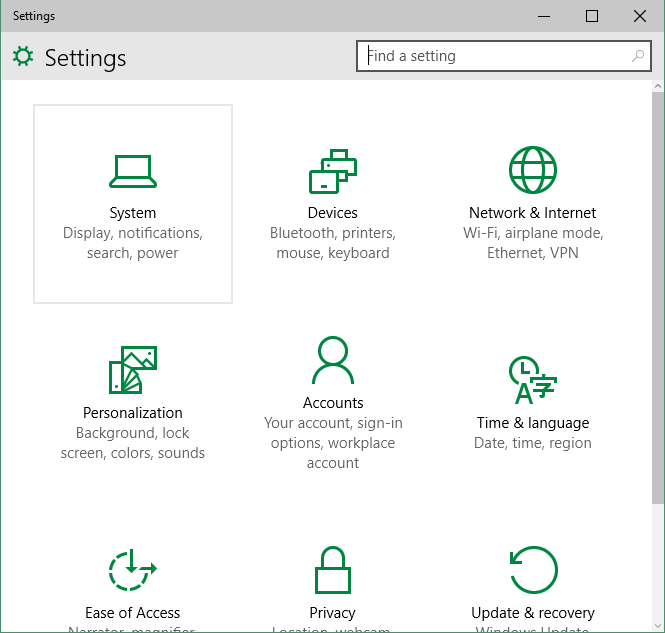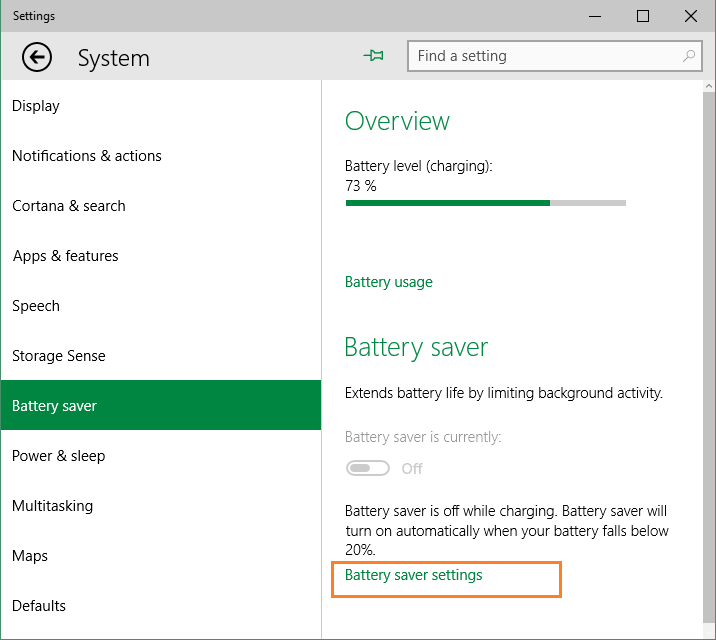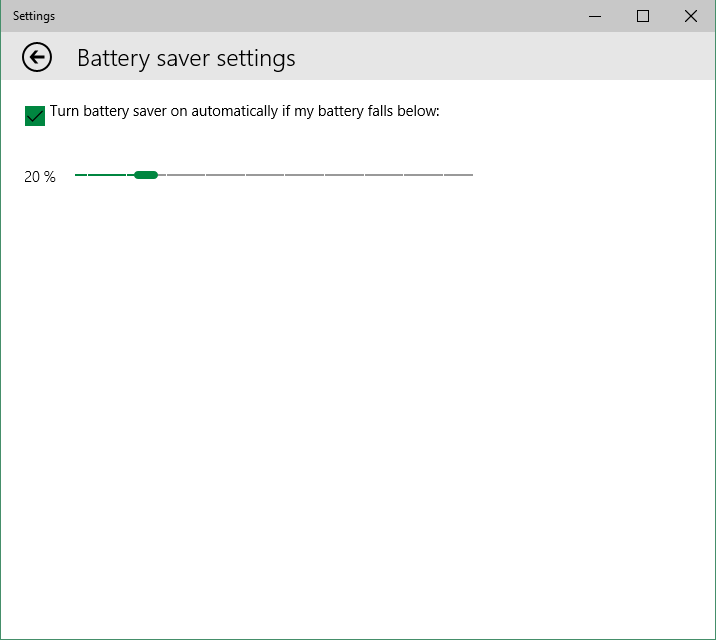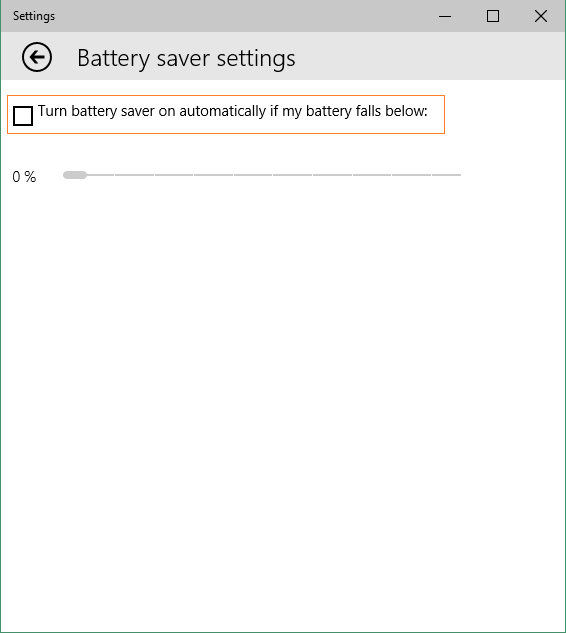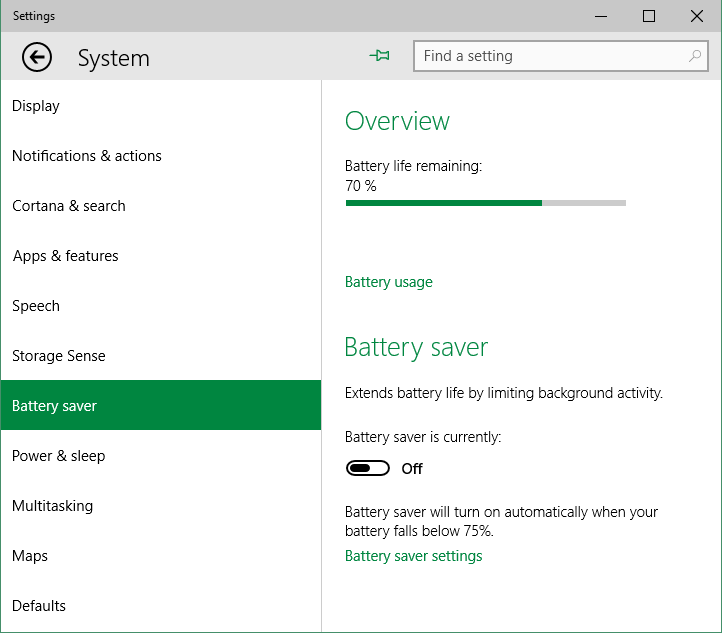Bukanlah hal yang mustahil untuk mengubah pengaturan daya (Power Plan) pada sistem operasi Windows, entah dengan tujuan untuk meningkatkan perfoma maupun untuk menghemat baterai. Saat ini ada sangat banyak aplikasi yang diklaim dapat meningkatkan umur hidup baterai, namun pada Windows 10, Anda tidak memerlukan aplikasi seperti itu lagi, karena pada Windows 10, Microsoft telah menyisipkan fitur yang diberi nama “Battery Saver”
Battery Saver adalah salah satu dari sekian fitur baru yang diusung oleh Windows 10. Seperti nama yang dibawanya, fitur mungil yang satu ini diciptakan untuk menghemat baterai noteboook atau laptop Windows 10 Anda.
Secara default, fitur ini diaktifkan secara otomatis ketika sisa baterai tinggal dibawah 20%. Dan ketika fitur Battery Saver aktif, Anda akan melihat ikon kecil berwarna hijau pada ikon baterai yang ada pada pojok kiri bawah.
Hingga saat ini, Microsoft masih belum menjelaskan secara jelas bagaimana fitur Battery Saver berjalan, Microsoft hanya memberi penjelasan bahwa ketika Battery Saver aktif, Windows akan membatasi proses background untuk meningkatkan durasi baterai. Seperti yang telah saya sebutkan diatas, Battery Saver akan aktif ketika sisa baterai Anda mencapai 20%. Anda mungkin ingin merubah default setting tersebut ke level yang lebih tinggi, seperti contohnya ke 40% atau 50% agar baterai Windows 10 Anda bertahan lama.
Namun, harap dicatat, fitur Battery Saver ini akan secara otomatis mati ketika laptop Anda dalam posisi mengisi atau di cas meskipun posisi baterai Anda dibawah yang telah ditentukan. Battery Saver ini hanya terdapat pada komputer dengan baterai, sehingga jika Anda menggunakan PC, secara otomatis fitur ini tidak akan tersedia.
Mengaktifkan Battery Saver Windows 10
Secara default, Battery Saver hanya akan aktif ketika kondisi baterai mencapai 20%. Tapi jika fitur ini tidak diaktifkan secara otomatis, Anda dapat menggunakan metode dibawah ini untuk mengaktifkan Battery Saver.
Langkah 1: Buka Settings. Untuk membuka Settings, klik atau tap pada ikon Settings pada Start Menu. Jika menu Settings tidak terlihat di Start, ketik Settings pada kolom pencarian lalu tekan Enter.
Langkah 2: Ketika jendela Settings telah terbuka, klik icon System (Display, notifications, search and power) *lihat gambar*.
Langkah 3: Pada panel sebelah kiri, tap atau klik Battery Saver untuk melihat fitur Battery Saver.
Langkah 4: Klik bagian settings (lihat gambar diatas), dan pastikan pilihan “Turn battery saver on automatically” sudah di centang.
Untuk mengubah pengaturan default, geser slider bar seperti yang terlihar pada gambar berikut ini.
Mematikan Battery Saver Windows 10
Langkah 1: Buka aplikasi Settings dengan cara yang telah saya sampaikan pada langkah sebelumnya.
Langkah 2: Tap atau klik pada bagian pengaturan Battery Saver, lalu hilahkan centang pada “Turn battery saver on automatically“.
Semoga tutorial diatas dapat membantu Anda untuk mematikan maupun mengaktifkan fitur Battery Saver pada Windows 10.