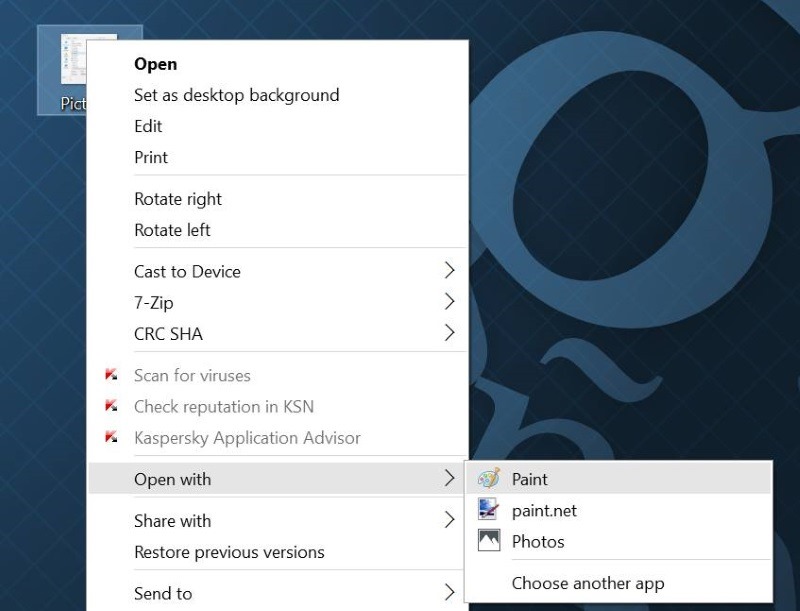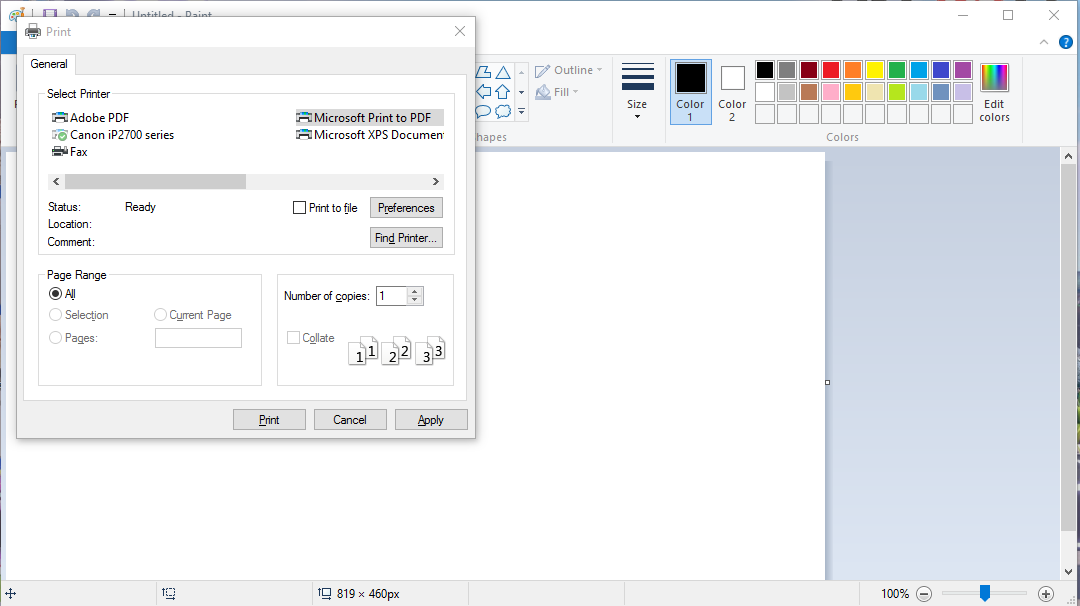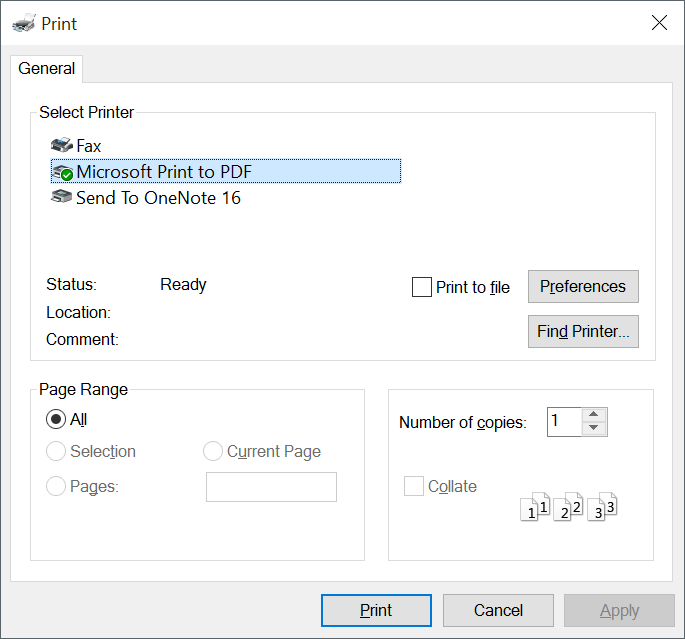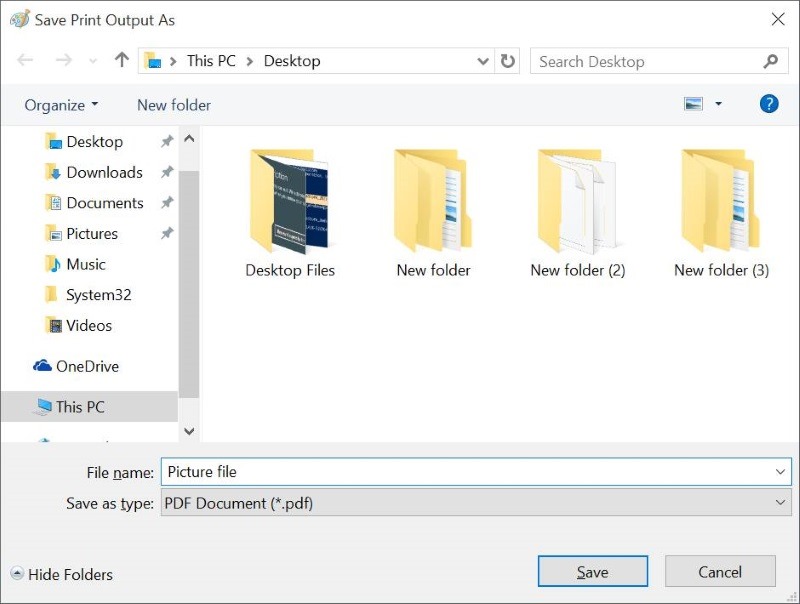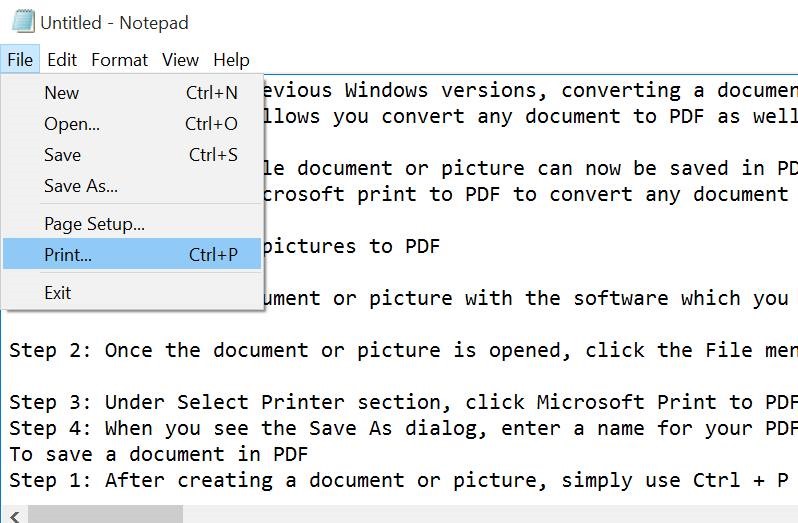Pada Windows 8.1 dan versi Windows sebelumnya, untuk mengkonversi file dokumen ke PDF tidak dapat dilakukan tanpa menginstall aplikasi tambahan. Kita perlu mendownload dan menginstall aplikasi dari pihak ketiga seperti Gaaiho PDF Reader agar dapat mengkonversi dokumen kita ke format PDF. Untungnya, pada Windows 10 Microsoft telah menanamkan sebuah fitur yang berguna untuk mengkonversi file dokumen dengan format apapun (selama format tersebut dapat di print) ke format PDF. Hal ini berarti Anda juga dapat mengkonversi dokumen Anda meski dalam format JPG/PNG/GIF ke format PDF tanpa menginstall aplikasi tambahan.
Tidak hanya itu, fitur ini juga dapat Anda gunakan pada Notepad, misalnya ketika Anda ingin menyimpan file text Anda dengan format PDF dan bukannya format *.txt hanya dengan 2 klik saja. Selain Notepad, Anda juga dapat menggunakan fitur ini pada aplikasi bawaan Windows lain seperti Paint dan WordPad. Untuk aplikasi pihak ketiga seperti Browser, Photoshop, dan lainnya, memang sudah ada sebagian yang mendukung, namun masih belum sepenuhnya.
Berikut adalah cara menggunakan Microsoft print to PDF untuk mengkonversi file dokumen ke format PDF.
Konversi File Dokumen ke PDF
Langkah 1: Buka dokumen atau gambar yang ingin Anda konversi menggunakan aplikasi favorit Anda. Misalnya, jika Anda ingin mengkonversi foto Anda ke PDF, buka foto tersebut menggunakan Paint.
Langkah 2: Setelah dokumen atau foto pilihan Anda terbuka, klik menu File lalu pilih opsi Print untuk membuka jendela printing. Sebagai alternatif, Anda juga dapat menggunakan Ctrl + P untuk membuka jendela printing dengan cepat.
Langkah 3: Pada panel Select Printer, klik Microsoft Print to PDF lalu klik Print.
Langkah 4: Ketika dialog Save As muncul, masukan nama dokumen yang Anda inginkan dan pilih lokasi yang Anda ingin simpan hasil konversi PDF tersebut lalu klik tombol Save. Mudah bukan?
Menyimpan File Text (Notepad) ke PDF
Langkah 1: Setelah Anda selesai menulis dokumen, tekan Ctrl + P agar jendela printing muncul.
Langkah 2: Pada panel Select Printer, pilih Microsoft Print to PDF lalu klik tombol Print agar dialog Save As muncul. Pilih lokasi dan nama file yang Anda inginkan lalu klik Save.
Untuk membuka file PDF tersebut, Anda juga tidak perlu menginstall aplikasi tambahan, karena secara default Windows 10 sudah dapat membukanya menggunakan aplikasi bawaan yang ia miliki.