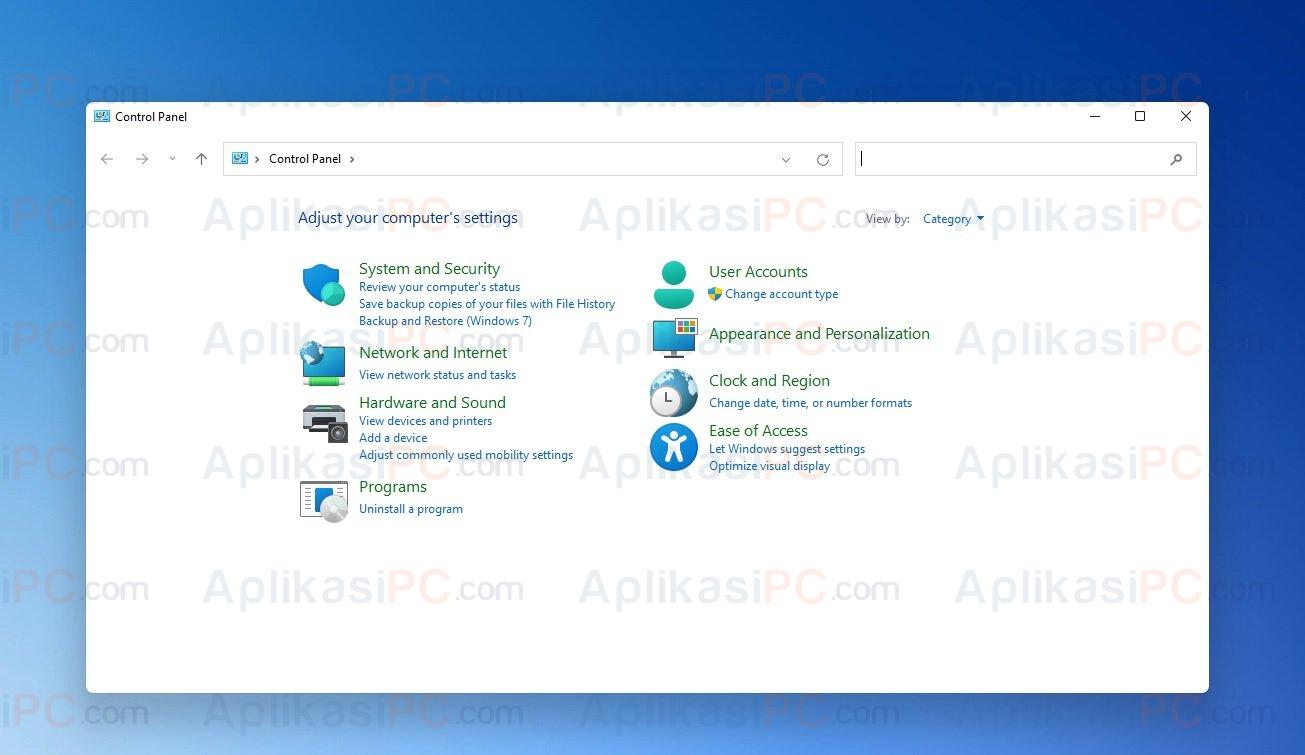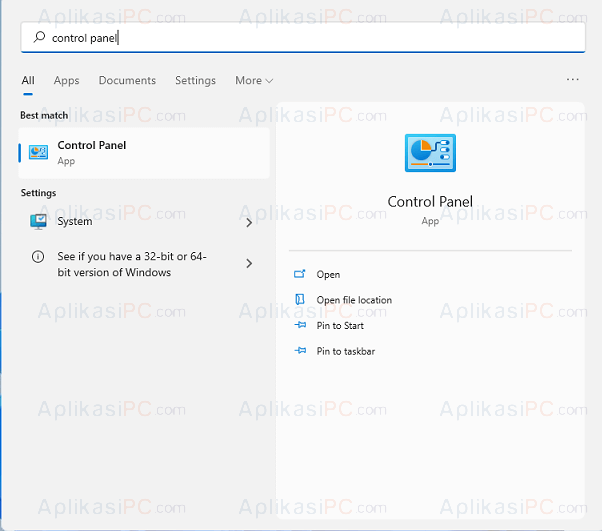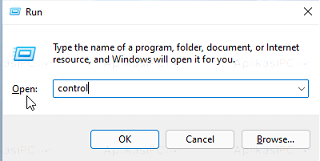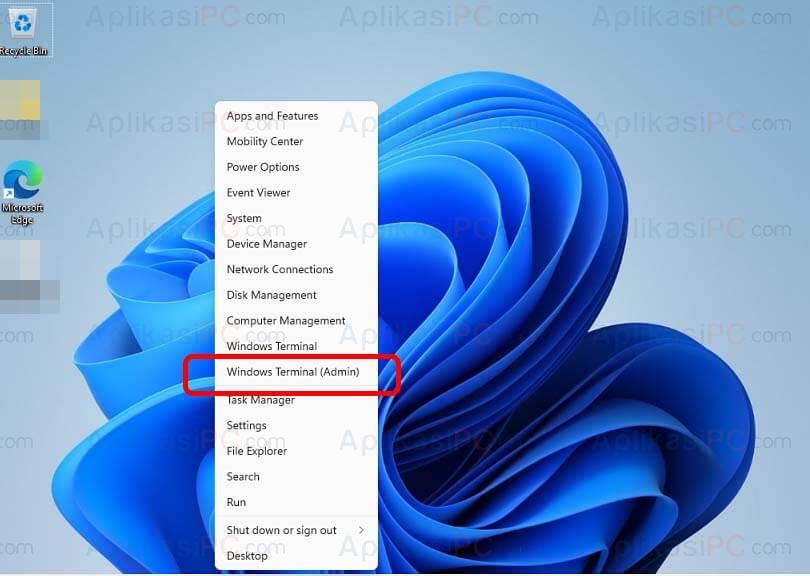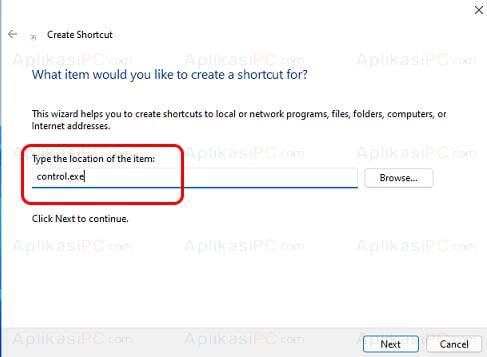Sedang mencari cara membuka Control Panel di Windows 11? Tenang saja, Microsoft belum menghapus Control Panel di Windows 11 meskipun nantinya akan digantikan oleh aplikasi Settings. Pada sistem operasi Windows terbaru ini, Microsoft membuat semakin sulit untuk membuka Control Panel, dengan bertujuan agar pengguna terbiasa menggunakan aplikasi Settings yang baru.
Di Windows 11, akses (shortcut) Control Panel sepenuhnya sudah dihilangkan dari GUI (Graphical User Interface), termasuk shortcut Control Panel yang tadinya ada di Start Menu & File Explorer. Untuk itu pada tutorial kali ini, AplikasiPC akan membahas mengenai 4 cara membuka Control Panel di Windows 11 & cara membuat pin (hortcut) Control Panel di Start Menu / Taskbar sehingga mudah diakses.
4 Cara Membuka Control Panel di Windows 11
Windows 11 hadir dengan tampilan aplikasi Settings yang benar-benar baru, yang mana sangat berbeda dengan tampilan Settings yang ada di Windows 10 dan tampilan Control Panel yang ada di Windows 7. Microsoft berencana ingin menggabungkan kapabilitas Control Panel yang ada di Windows 7 dengan antarmuka Settings yang ramah pengguna yang ada di Windows 10 menjadi satu di aplikasi Settings Windows 11.
Microsoft mengatakan, seluruh pengaturan yang ada di Control Panel akan tersedia di app Settings Windows 11 namun dengan navigasi yang lebih mudah. Menu navigasi yang ada di sisi kiri berisi daftar pengaturan utama, sedangkan pada sisi kanan berisi pengaturan lanjutan dari pengaturan utama yang dipilih. Setiap pengaturan memiliki judul dan icon yang mudah dihafal sehingga memudahkan kita untuk mencari sebuah pengaturan.
Tanpa basa-basi lagi, simak cara di bawah ini untuk membuka Control Panel di Windows 11.
- Membuka Control Panel Windows 11 via Start Menu
- Membuka Control Panel Windows 11 via Run
- Membuka Control Panel Windows 11 via Command Prompt
- Membuka Control Panel Windows 11 via PowerShell
Cara 1
Membuka Control Panel Windows 11 via Start Menu
Langkah 1: Buka kolom pencarian Start Menu dengan cara menekan tombol Windows + S.
Langkah 2: Ketik
control panel
pada kolom yang tersedia.
Langkah 3: Klik Open pada hasil pencarian yang muncul, maka selanjutnya jendela Control Panel akan terbuka.
Cara 2
Membuka Control Panel Windows 11 via Run
Selain menggunakan kolom pencarian yang ada di Start Menu, kita juga bisa menggunakan jendela Run untuk membuka Control Panel di Windows 11. Caranya:
Langkah 1: Tekan tombol Windows + R secara bersamaan untuk membuka jendela Run.
Langkah 2: Ketik perintah
control
pada kolom yang tersedia.
Setelah menekan tombol Enter, jendela Control Panel akan terbuka.
Cara 3
Membuka Control Panel Windows 11 via Command Prompt
Kita juga bisa membuka Control Panel menggunakan perintah yang dimasukan melalui Command Prompt. Berikut adalah langkahnya:
Langkah 1: Buka Start Menu dan ketik
cmd
lalu klik Command Prompt untuk membukanya.
Langkah 2: Ketik
control panel
pada jendela Command Prompt di ikuti dengan Enter untuk membuka Control Panel.
Cara 4
Membuka Control Panel Windows 11 via Terminal
Selain via Command Prompt, Control Panel juga bisa dibuka melalui Windows Terminal. Berikut adalah caranya:
Langkah 1: Pertama-tama, buka Windows Terminal terlebih dahulu dengan cara mengklik kanan tombol Start Menu dan pilih Windows Terminal (Admin).
Langkah 2: Ketik
control panel
pada jendela Windows Terminal lalu tekan Enter.
Pin Shortcut Control Panel Agar Mudah Dibuka
Untuk selanjutnya agar mudah untuk membuka Control Panel, kita bisa membuat shortcut di Start Menu atau Taskbar. Caranya, ikuti cara satu, namun pada langkah 3, klik Pin to Start atau Pin to Taskbar untuk membuat shortcut di Taskbar.
Apabila Anda ingin membuat shortcut Control Panel di desktop, klik kanan pada tempat kosong di desktop => New => Shortcut => isi
control.exe
=> beri nama Control Panel => lalu Finish!
Mungkin itu saja yang bisa saya sampaikan mengenai cara membuka Control Panel di Windows 11 sekaligus cara membuat shortcut Control Panel agar mudah diakses untuk selanjutnya. Apabila ada pertanyaan atau kendala, sampaikan melalui kolom diskusi di bawah ini.