Di Windows 7 dan Windows 8/8.1 ketika Anda mengklik kanan desktop Anda dan mengklik Personalize, maka jendela Personalization akan muncul yang selanjutnya dapat kita gunakan untuk mengubah theme, wallpaper, screen saver, sound scheme, dan warna border jendela. Selain cara tersebut, Anda juga dapat membuka Personalization melalui Control Panel. Personalization juga menyediakan link navigasi untuk mengubah pointer mouse, mengubah ikon desktop, dan membuka Ease of Access Center.
Sayangnya, di Windows 10 Microsoft telah memperbarui dan mendesain ulang antar muka bagian Settings yang berimbas pada berubahnya cara membuka beberapa jendela pengaturan. Seperti yang mungkin telah Anda ketahui, aplikasi Settings kini telah diperbarui dengan gaya touch screen yang menawarkan kemudahan penggunaan untuk mengakses semua pengaturan yang ada pada Windows 10.
Pada Windows 10, jika Anda mengklik atau mentap Personalize pada klik kanan desktop, Anda akan melihat bilah Personalization dari aplikasi Settings bukannya jendela Personalization seperti biasanya.
Melalui bilah Personalization yang ada pada Settings Anda dapat mengubah background desktop Anda, taskbar dan warna Start, dan juga background lock screen. Sudah sejak lama pengguna setia Windows menginginkan jendela Personalization seperti yang ada pada versi Windows sebelumnya, dikarenakan Personalization via Settings kurang cocok bagi pengguna desktop.
Meskipun jendela Personalization tidak muncul ketika Anda mengklik kanan desktop (Personalize), sebenarnya bilah Personalization tidak benar-benar hilang pada Windows 10, hanya saja Microsoft telah menghilangkan fitur untuk mengubah tampilan jendela, screen saver, dan pengaturan sound scheme.
Jendela Personalization seperti yang ada pada Windows 8 tetap dapat Anda buka melalui salah satu cara dibawah ini. Simak selengkapnya. 🙂
Cara 1 dari 4
Membuka jendela Personalization Windows 7/8 pada Windows 10
Langkah 1: Pada bilah pencarian Start/taskbar, ketik Personalize lalu tekan Enter untuk membuka jendela Personalization klasik.
Cara 2 dari 4
Langkah mudah lainnya untuk membuka jendela Personalization klasik pada Windows 10
Langkah 1: Buka Run dengan cara menekan tombol Windows + R secara bersamaan.
Langkah 2: Pada kolom Run, ketik Control Desktop lalu tekan Enter untuk membuka jendela Personalization klasik.
Cara 3 dari 4
Membuka jendela Personalization klasik
Langkah 1: Klik kanan pada desktop lalu klik pilihan Personalize untuk membuka bilah Personalization yang ada pada Setttings.
Langkah 2: Pada sisi kiri, klik Themes untuk melihat berbagai pengaturan yang berhubungan dengan tema.
Langkah 3: Klik link Classic theme settings untuk membuka jendela Personalization seperti yang ada pada Windows versi sebelumnya.
Cara 4 dari 4
Membuka Jendela Personalization Klasik Pada Windows 10.
Langkah 1: Buka jendela Run dengan cara menekan tombol Windows + R secara bersamaan.
Langkah 2: Pada kolom Run ketikan Control lalu tekan Enter untuk membuka Control Panel.
Langkah 3: Klik tanda panah kecil yang ada di sebelah View (lihat gambar) dan ubah tampilan ke Small icons.
Langkah 4: Cari bilah Personalization dan klik untuk membuka jendela Personalization.
Bagaimana, apakah Anda menyukai panel Personalization baru atau lebih menyukai jendela Personalization klasik seperti yang ada pada versi Windows sebelumnya? Sampaikan opini Anda melalui kolom komentar. 🙂

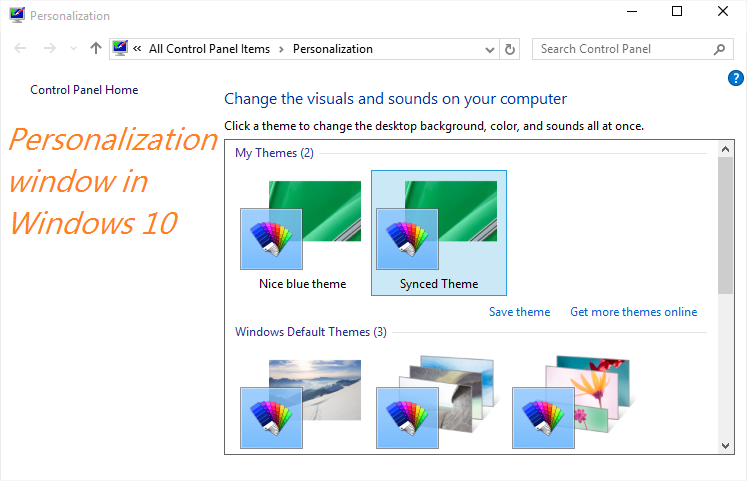
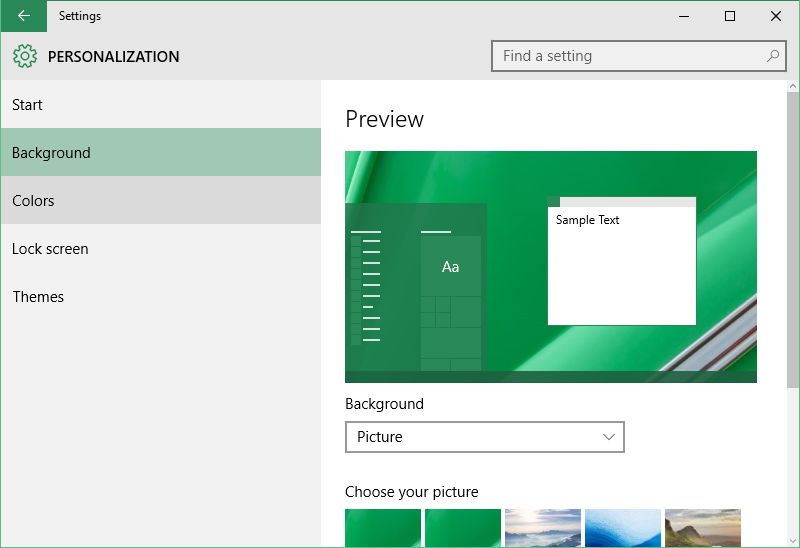
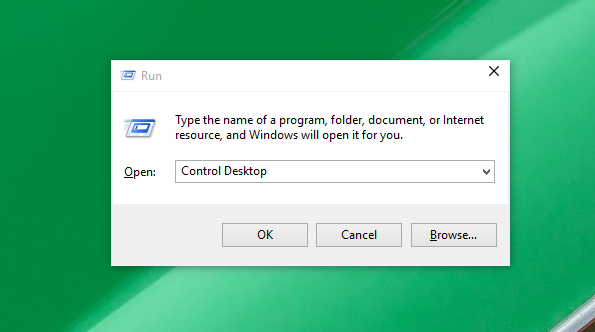
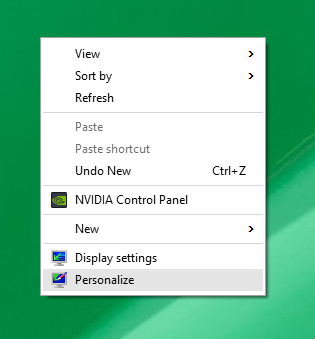
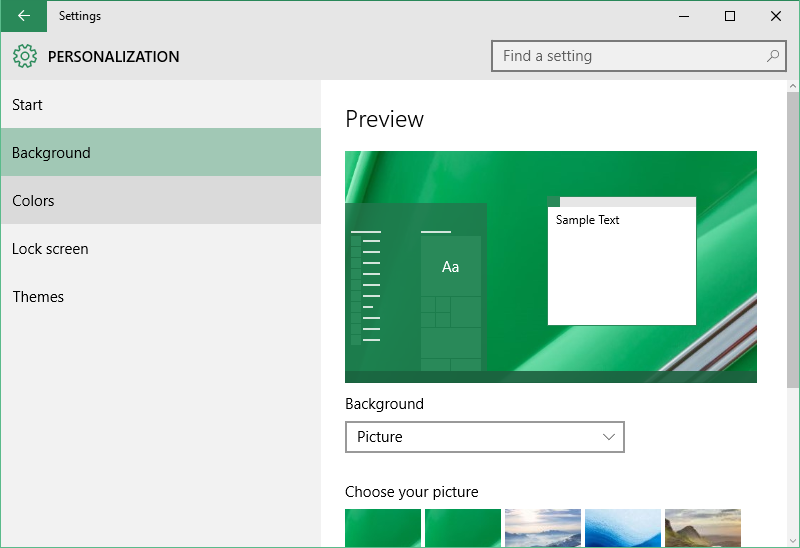
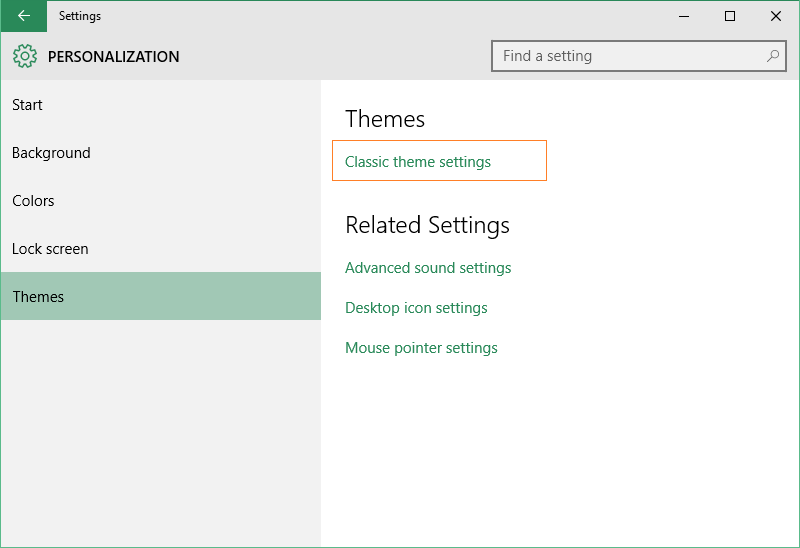
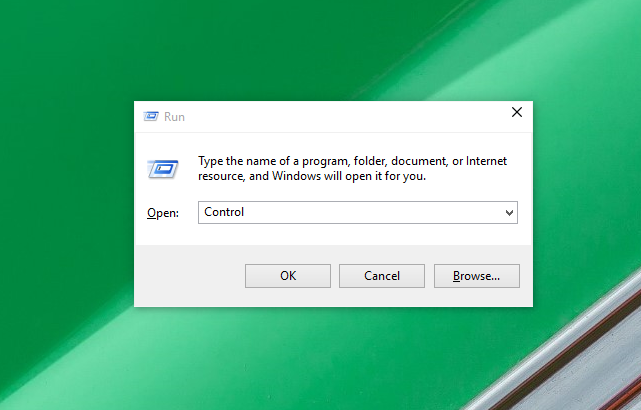
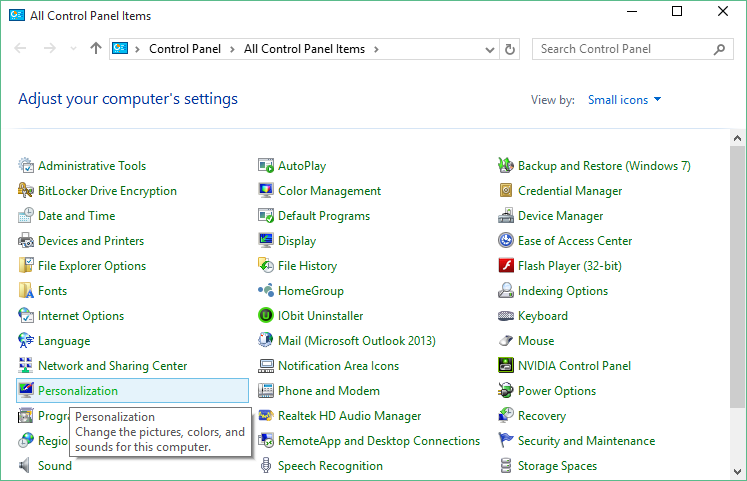
salam tuan..saya menggunakan window 8..satu masa saya tertekan pada layar gelap pada personalize..lalu selepas itu langsung tak dapat buka kembali window sampai semua yang ada pada task maneger tak berjalan..”stoper”,dan window terus menjadi gelap..pada mulanya biasa saja..tetapi saya tertekan pada thema dark di pilihan personalize.selepas tu..langsung hilang “personalize”.tidak ada pada kotak yang mana kita klik kanan pada screen maka akan timbul.segar semula..dan bawahnya personalize..itu tidak ada..untuk saya mengubah semula thema dark kepada biasa kembali..mohon bantuan..terimakasih.
Salam,
Klik kanan pada bagian kosong desktop => Personalise => Colours => Dark/Light