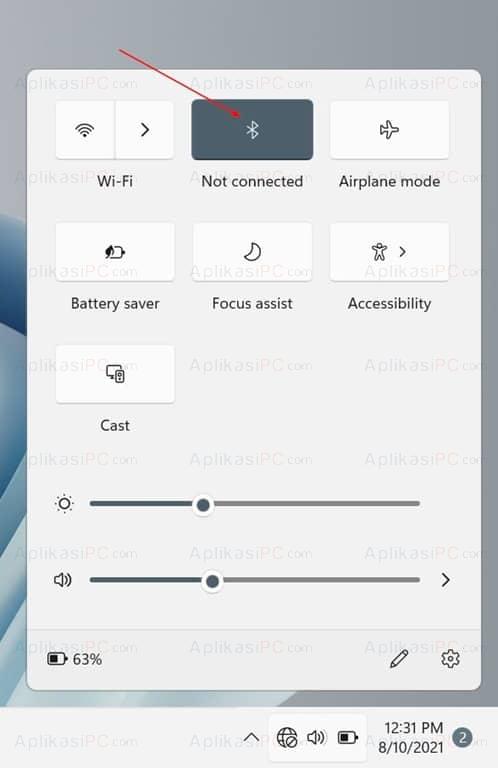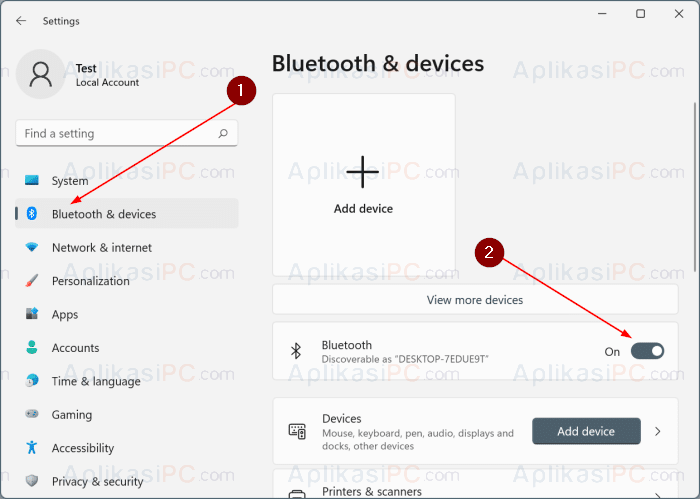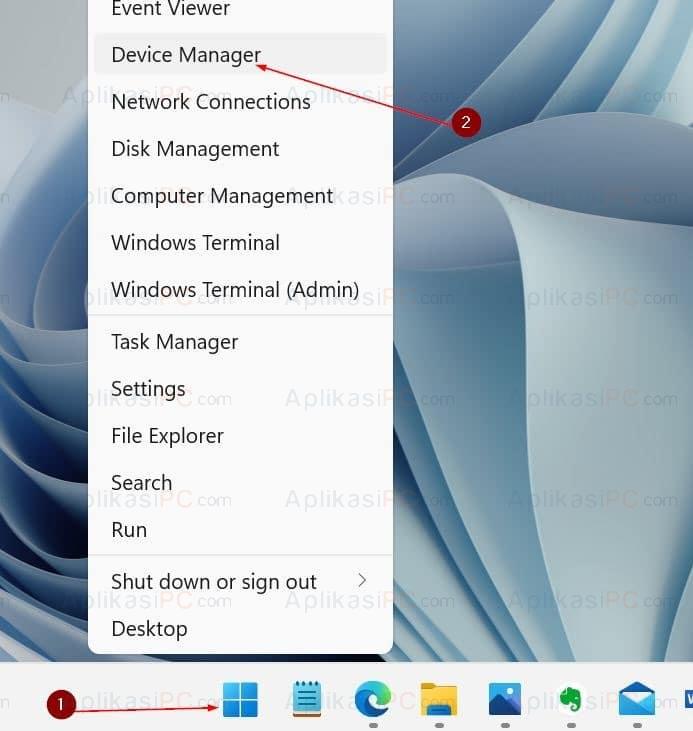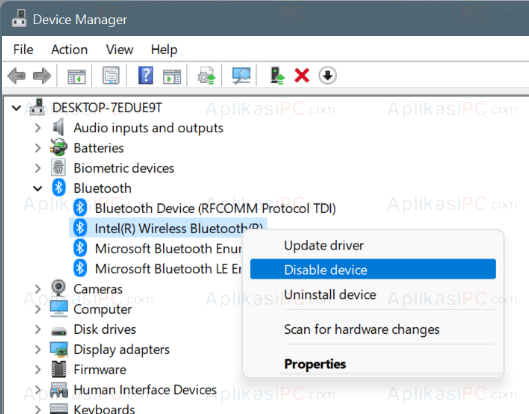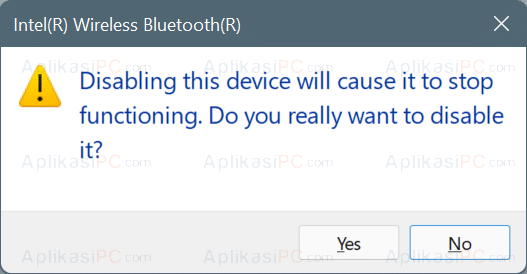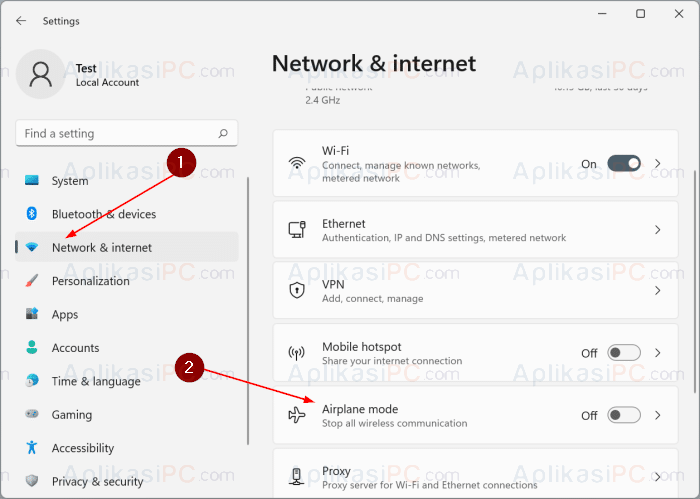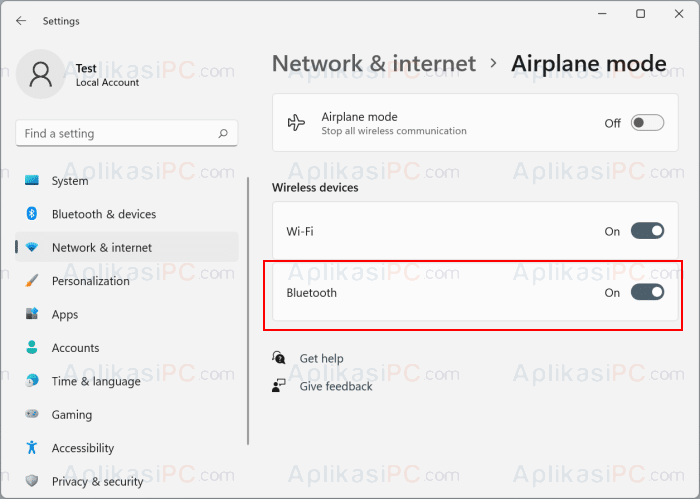Hampir seluruh laptop dan tablet Windows yang diproduksi di atas tahun 2010 pasti memiliki perangkat bluetooth built-in. Adanya perangkat bluetooth built-in dapat membantu kita untuk menghubungkan dua perangkat dalam ruang lingkup yang terbatas. Contohnya, di Windows 11 kita bisa menghubungkan headset berbasis bluetooth untuk mendengarkan musik maupun bermain game.
Untuk menghubungkan perangkat bluetooth lain ke komputer, sebelumnya kita harus menyalakan bluetooth di Windows 11 terlebih dahulu karena secara default pengaturan ini dimatikan.
Dan setelah selesai memakai bluetooth, ada baiknya kembali matikan bluetooth untuk menghemat baterai laptop.
Pada tulisan kali ini, AplikasiPC akan membahas 4 cara menghidupkan & mematikan bluetooth di Windows 11.
- Mematikan / menghidupkan bluetooth Windows 11 via Mode Pesawat
- Mematikan bluetooth Windows 11 via Device Manager
- Mematikan / menyalakan bluetooth Windows 11 via Settings
- Menghidupkan bluetooth Windows 11 via taskbar
Saat bluetooth sudah menyala, icon biru akan muncul di taskbar (pojok kanan bawah) dimana kita bisa mengakses seluruh pengaturan bluetooth dalam satu tempat.
Cara 1
Menghidupkan bluetooth Windows 11 via taskbar
Cara pertama ini merupakan yang paling mudah diantara 3 cara lainnya. Saya sarankan untuk menggunakan cara ini apabila Anda belum sepenuhnya mengenali Windows 11.
Langkah 1: Klik pada salah satu icon yang ada di taskbar untuk membuka Quick Settings.
Langkah 2: Saat pop-up pengaturan muncul, icon untuk mengatur Wi-Fi / Bluetooth / Mode Pesawat akan muncul. Klik pada icon Bluetooth untuk mematikan / menghidupkan Bluetooth.
Mudah bukan?
Cara 2
Mematikan / menyalakan bluetooth Windows 11 via Settings
Langkah 1: Buka jendela Settings dengan cara menekan tombol
Windows + I
secara bersamaan.
Langkah 2: Pada sisi kiri, klik Bluetooth & devices, selanjutnya di bagian kanan, ubah saklar Bluetooth ke kanan untuk menghidupkan dan ke kiri untuk mematikan.
Cara 3
Mematikan bluetooth Windows 11 via Device Manager
Mematikan perangkat bluetooth lewat Device Manager akan membuat seolah-olah perangkat bluetooth tidak ada / dicabut. Cara ini akan membuat Windows seperti tidak memiliki perangkat bluetooth.
Langkah 1: Klik kanan Start menu lalu klik Device Manager.
Langkah 2: Cari Bluetooth dalam daftar dan klik tanda
>
.
Langkah 3: Selanjutnya, klik kanan adapter Bluetooth (lihat gambar) lalu pilih Disable device untuk mematikan bluetooth. Untuk menghidupkan kembali, klik kanan adapter bluetooth lagi lalu pilih Enable device.
Langkah 4: Terakhir, klik tombol Yes apabila muncul dialog konfirmasi muncul.
Cara 4
Mematikan / menghidupkan bluetooth Windows 11 via Mode Pesawat
Langkah 1: Buka Settings dengan cara menekan kombinasi tombol
Windows + I
.
Langkah 2: Pada jendela Settings, buka Network & internet => Airplane mode.
Langkah 3: Pada bagian Wireless devices, pindahkan saklar Bluetooth ke kanan untuk menyalakan atau ke kiri untuk mematikan.
Apabila ada kendala atau bluetooth error, sampaikan pesan error yang muncul melalui kolom diskusi di bawah ini.