Anda pengguna OS Windows? Mungkin Anda pernah mengalami kejadian saat hendak menyalin sebuah file ke suatu folder, lalu tiba-tiba muncul peringatan seperti ini “You have been denied permission to access this folder“. Kebanyakan pengguna yang mengalami gangguan ini adalah para pengguna Windows 7 yang meng-upgrade versi sistem operasinya menjadi Windows 8. Mengapa bisa demikian? Sederhananya karena pihak windows membekali versi kedelapannya dengan sistem keamanan yang lebih canggih dan lebih ketat dari versi pendahulunya yaitu Windows 7. Meskipun demikian, terkadang pengguna Windows 7 juga sering kali mengalami hal serupa hanya tidak sesering di Windows 8.
Beberapa dari Anda tentu pernah mengalami kebingungan bagaimana mengatasi hal tersebut, terutama bagi Anda pengguna Windows pemula jangan terlalu kaget ya, karena hal ini memang kerap kali terjadi pada OS Windows baik versi 7 maupun versi 8. Jangan khawatir pada tutorial kali ini AplikasiPC akan urutkan caranya satu-persatu agar Anda dapat membuka folder yang terkunci tersebut, mungkin memang caranya sedikit sulit, tapi ini cara yang paling efektif mengatasi masalah tersebut.
Lalu bagaiamana cara mengatasinya? Anda tidak perlu repot harus mengunduh sebuah aplikasi atau apapun untuk mengatasi hal ini, karena yang perlu Anda lakukan hanya melakukan sedikit konfigurasi pada folder yang mengalami gangguan tersebut. Berikut akan kita bahas caranya.
Langkah pertama yang harus Anda lakukan adalah:
Langkah 1: Klik kanan pada folder yang bermasalah tadi kemudian arahkan kursor Anda ke Properties.
Langkah 2: Setelah masuk ke jendela Properties, silahkan klik Security, kemudian klik Edit.
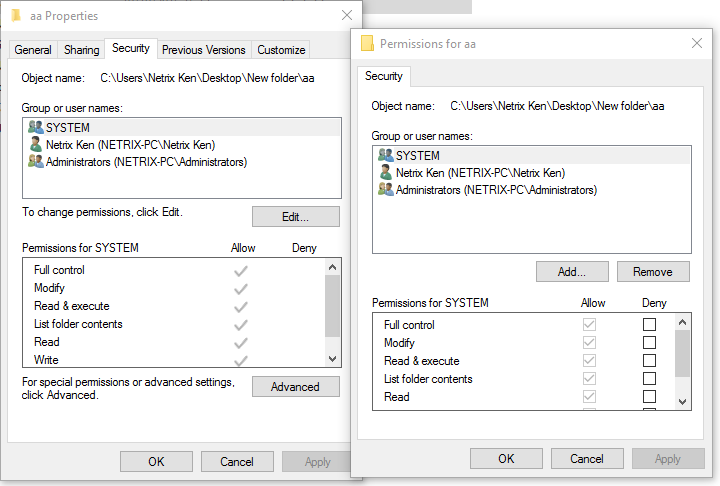
Security – Edit
Langkah 3: Pada bagian Allow Anda bisa memberi tanda centang (crosscheck) di semua opsi menu tersebut.
Langkah 4: Setelah memberi tanda centang lalu Anda klik Apply dan klik OK.
Langkah 5: Belum selesai sampai disini di jendela Properties di tab Security Anda pilih Advanced.
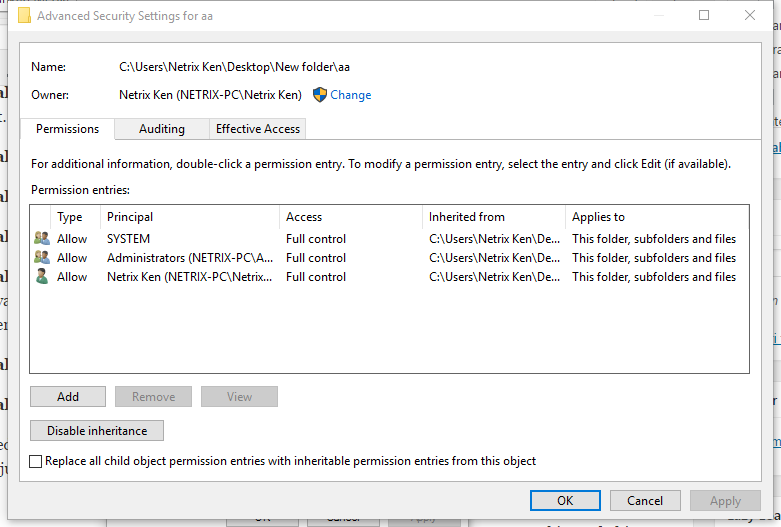
Advanced Security
Langkah 6: Kemudian anda klik Auditing kemudian pilih Add.
Langkah 7: Disini akan muncul jendela baru kemudian Anda pilih Select a principal, dan pada bagian yang putih isikan dengan username Anda kemudian klik tombol OK. Jangan lupa memberi tanda centang pada semua bagian Basic Permission.
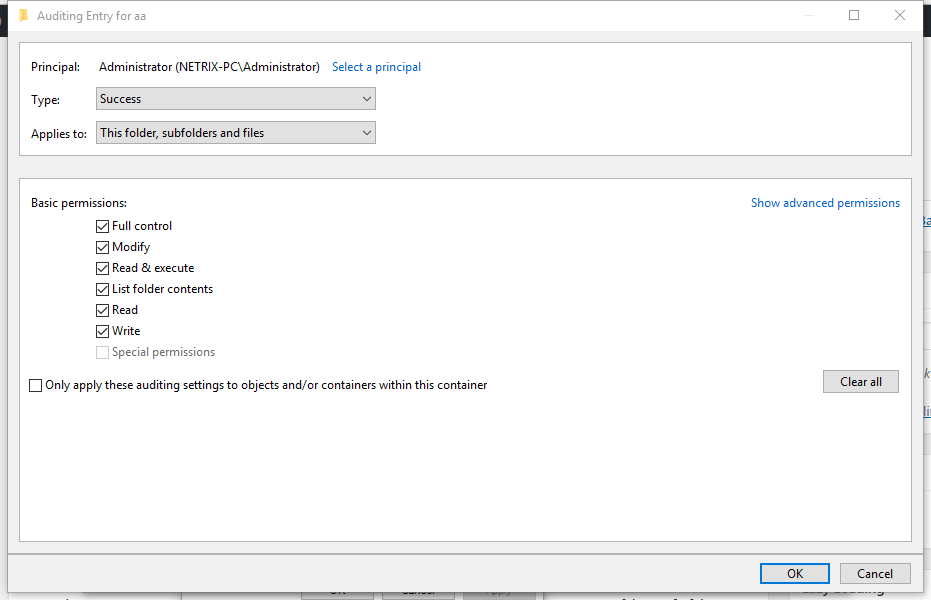
Auditing
Langkah 9: Setelah melakukan hal di atas, buka tab Effective Access dan pilih Select a user.
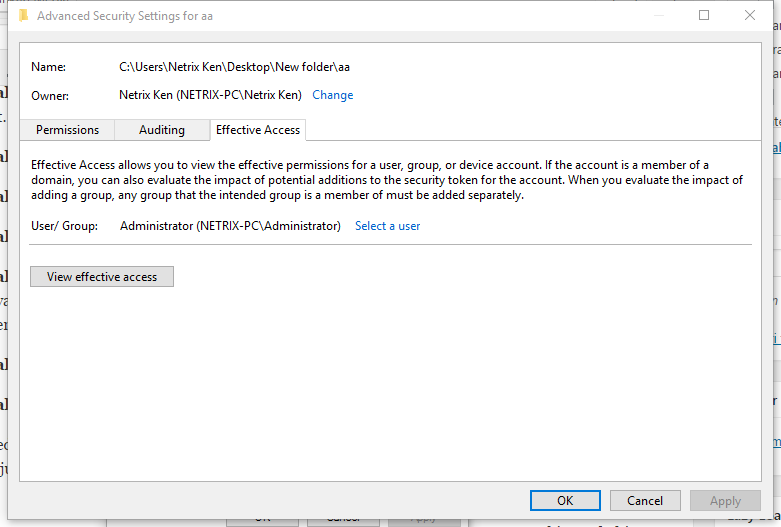
Effective Access
Langkah 10: Isikan dengan username yang sama seperti langkah di atas tadi lalu klik tombol OK.
Waah sedikit ribet ya, tapi tidak masalah semakin sering Anda berhadapan dengan masalah maka pada saat itu juga Anda dapat mempelajari segala hal-hal baru dan Anda suatu saat akan siap dalam berbagai kondisi.
Sepertinya memang sedikit sulit jika harus menghafal keseluruhan cara di atas, mungkin Anda bisa memasukkannya ke dalam catatan atau menulisnya pada secarik kertas agar tidak lupa dan catatan itu bisa di gunakan kembali nanti ketika Anda mengalami hal yang serupa. Jadi segala masalah pada perangkat komputer Anda sebenarnya selalu ada solusinya namun terkadang kita belum mengetahui bagaimana langkah-langkahnya. Tidak sedikit orang yang belum paham ketika mengalami masalah sedikit kemudian langsung melakukan install ulang perangkat, hal ini sangat tidak di anjurkan jika tidak dalam keadaan mendesak karena sebuah perangkat memiliki batas berapa kali install ulang, ketika sudah mencapai batasnya maka perangkat tidak akan bisa di install ulang lagi dan harus mengganti hard disk yang baru.


failed bang username tuh nama laptop kah bang …
Betul bang, yang ada di System Properties
tolong tutornya bagaimana cara mengatasi pesan ” you need permission to perform this action ” pesan ini keluar ketika saya mau membuat folder baru di Drive D:\ ,(isi dari dirive D: file2 dokumen)
Klik kanan
D:=> Properties => Security => Di list Administrators klik Edit lalu centang semua kecuali paling bawahbang tolong bantu, saya sudah tutor sesuai perintahnya sudah ulang berkali kali tapi masalahnya masih sama. kejadiannya file saya kunci permission ketika windowsnya versi 7 dan saya instal ulang ke windows 10 tetapi tidak membackup file yang di drive D. dan ketika instal selesai file yang di kunci tersebut tidak bisa dibuka kembali. tolong bantuannya. terimakasih.
Seharusnya jika cara di atas di ikuti dengan benar bisa mas, tapi kalo ada kendala, kemungkinan bisa diambil pakai Ubuntu Live mas
sama gan, ane juga gitu.. padahal file penting
gan kalau cara menghapus user accoun yang di sandi gimana?
saya sebelumnya masuk menggunakan email dan password terus pc saya tiba” lambat banget buat berproses nah saya bikin lagi nih user accoun baru tapi saya mau hapus accoun yang lamanya b tapi melalui cmd
Tutorial Cara Menghapus User Accounts di Windows 10
Cara Hapus Akun Microsoft di PC Windows 10 via Settings
Sudah dicoba mas?