Jika Anda kehilangan product key atau serial Microsoft Office Anda, atau lupa menyimpannya dimana dan Anda tidak dapat menemukannya, kali ini AplikasiPC akan berbagai cara untuk menampilkan product key dari Office Anda yang telah terinstall pada PC Anda tanpa bantuan aplikasi pihak ketiga. Berikut adalah caranya:
Menampilkan Serial / Product Key Microsoft Office
Langkah 1: Buka Notepad. Caranya, ketik “notepad” pada Start menu atau boks pencarian yang ada pada taksbar lalu tekan Enter.
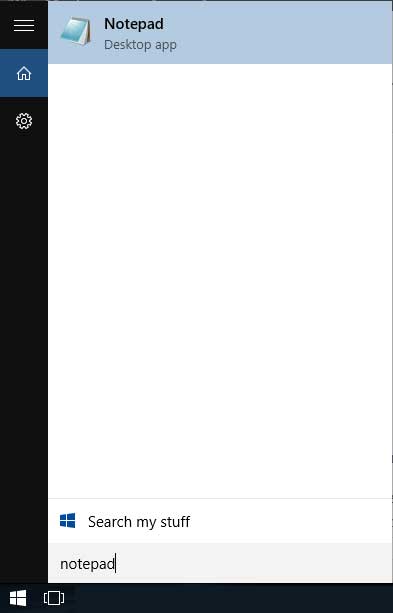
Membuka Notepad melalui Start Menu
Langkah 2: Salin script berikut ini ke jendela Notepad yang telah dibuka pada langkah 1.
function Get-MSOfficeProductKey {
param(
[string[]]$computerName = "."
)
$product = @()
$hklm = 2147483650
$path = "SOFTWARE\Microsoft\Office"
foreach ($computer in $computerName) {
$wmi = [WMIClass]"\\$computer\root\default:stdRegProv"
$subkeys1 = $wmi.EnumKey($hklm,$path)
foreach ($subkey1 in $subkeys1.snames) {
$subkeys2 = $wmi.EnumKey($hklm,"$path\$subkey1")
foreach ($subkey2 in $subkeys2.snames) {
$subkeys3 = $wmi.EnumKey($hklm,"$path\$subkey1\$subkey2")
foreach ($subkey3 in $subkeys3.snames) {
$subkeys4 = $wmi.EnumValues($hklm,"$path\$subkey1\$subkey2\$subkey3")
foreach ($subkey4 in $subkeys4.snames) {
if ($subkey4 -eq "digitalproductid") {
$temp = "" | select ComputerName,ProductName,ProductKey
$temp.ComputerName = $computer
$productName = $wmi.GetStringValue($hklm,"$path\$subkey1\$subkey2\$subkey3","productname")
$temp.ProductName = $productName.sValue
$data = $wmi.GetBinaryValue($hklm,"$path\$subkey1\$subkey2\$subkey3","digitalproductid")
$valueData = ($data.uValue)[52..66]
# decrypt base24 encoded binary data
$productKey = ""
$chars = "BCDFGHJKMPQRTVWXY2346789"
for ($i = 24; $i -ge 0; $i--) {
$r = 0
for ($j = 14; $j -ge 0; $j--) {
$r = ($r * 256) -bxor $valueData[$j]
$valueData[$j] = [math]::Truncate($r / 24)
$r = $r % 24
}
$productKey = $chars[$r] + $productKey
if (($i % 5) -eq 0 -and $i -ne 0) {
$productKey = "-" + $productKey
}
}
$temp.ProductKey = $productKey
$product += $temp
}
}
}
}
}
}
$product
}
Langkah 3: Untuk mempermudah, simpan script di atas dengan ekstensi “.ps1” di dekstop Anda. Download file office.ps1 jika script di atas sulit di copy – paste.
Catatan: Pastikan Anda menyimpan script di atas dengan ekstensi “.ps1“, Anda dapat menulis nama filenya dengan petik ganda, contohnya: “office.ps1“.
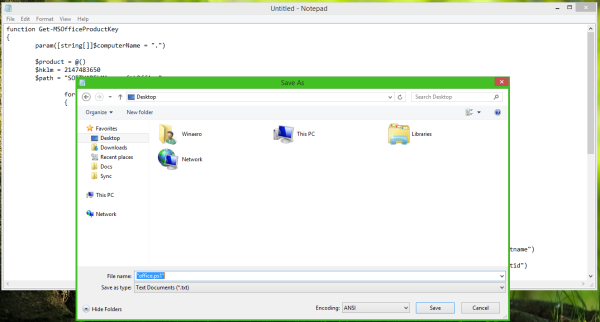
Simpan File Script PS1
Selanjutnya, Anda harus memastikan arsitektur Microsoft Office yang Anda gunakan, 32-bit atau 64-bit. Sebagai catatan, jika Anda menggunakan Office 2007, 2003, atau versi sebelumnya, sudah pasti Microsoft Office yang Anda gunakan adalah 32-bit karena memang pada saat itu Microsoft hanya merilis satu versi saja. Selain itu, jika Anda menggunakan sistem operasi Windows 32-bit, sudah pasti Office yang Anda gunakan juga 32-bit, karena Windows 32-bit tidak dapat menginstall aplikasi 64-bit.
Namun, jika Anda menggunakan Windows 64-bit dan Office di atas versi 2007 (contoh: Office 2010, 2013, atau 2016), Office yang terinstall pada PC Anda bisa saja versi 32-bit atau 64-bit. Untuk mengetahuinya, buka salah satu aplikasi Office seperti Word, OneNote, Excel, atau lainnya. Klik File lalu klik Help. Pada sisi kanan, di bagian About, Anda akan melihat arsitektur Office yang Anda gunakan.
Langkah 4: Jika Anda sudah mengetahui versi Office yang Anda gunakan, selanjutnya buka Powershell as administrator. Jika Anda menggunakan Office 32-bit, buka Powershell versi 32-bit, namun jika Anda menjalankan Office 64-bit, buka Powershell dengan label 64-bit.
Untuk membuka Powershell as administrator, ketik powershell di Start menu atau kotak pencarian yang ada pada taskbar, pilih powershell yang sesuai dengan Office yang terinstall pada PC Anda. Untuk versi 32-bit, maka jalankan “Windows PowerShell (x86)“, untuk versi 64-bit, maka jalankan “Windows PowerShell” tanpa embel-embel “x86” pada namanya. Klik kanan Powershell yang sesuai lalu pilih opsi Run as administrator. Kini seharusnya jendela Powershell akan terbuka.
Langkah 5: Aktifkan eksekusi file lokal yang tidak memiliki sertifikat digital. Caranya, ketik perintah berikut ini (Anda dapat copy dan paste perintah di bawah ini secara langsung) lalu tekan Enter.
Set-ExecutionPolicy RemoteSigned
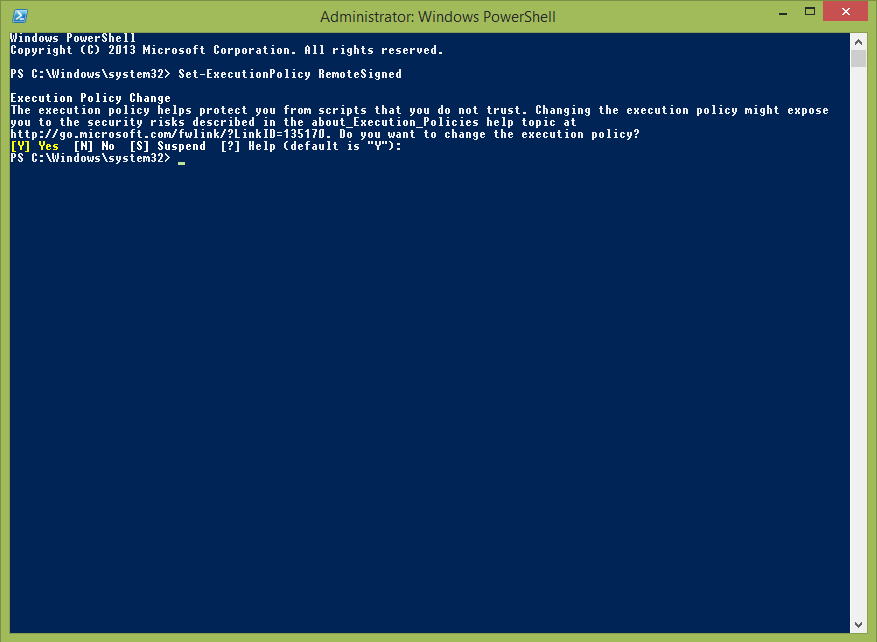
PowerShell As Administrator
Langkah 6: Selanjutnya, ketik perintah di bawah ini lalu tekan Enter.
Import-Module C:\Users\AplikasiPC\Desktop\office.ps1; Get-MSOfficeProductKey
Catatan: Anda harus merubah path pada perintah di atas. Contohnya jika username Anda adalah “PCSAYA”, maka masukan perintah seperti di bawah ini:
Import-Module C:\Users\PCSAYA\Desktop\office.ps1; Get-MSOfficeProductKey
Binggooo!!! Product key Microsoft Office Anda akan tampil di jendela PowerShell secara langsung.
UPDATE
Menampilkan Product Key dengan Belarc Advisor
Sekedar membantu, download aja di Google, nama aplikasi nya BELARC ADVISOR, setelah di di download kemudian jalankan, tunggu sampe proses selesai, nanti akan muncul informasi tentang perangkat Anda, lengkap dengan info product key, baik Windows maupun Office. Semoga bermanfaat
Kredit: Komentar oleh Bang Nasution

Tanpa aplikasi. ternyata pakai aplikasi.
Pakai cara pertama gan, tanpa aplikasi tambahan, tinggal copas script aja
kak mau tanya, itu untuk usernamenya itu yg mana ya?
Import-Module C:\Users\PCSAYA\Desktop\office.ps1; Get-MSOfficeProductKey yg bagian ini
Yang
PCSAYA. Username bisa di cek diC:Users.cara menginstall belarcadvisor nya gimana ya gan, krn muncul tulisan seperti ini “check your Internet connection. Microsoft Defender SmartScreen is unreacable and can’t help you decide if this app is ok to run” apa tetap di perintah Run saja atau ada tindakan lain
Run aja mas. Cuma masalah internet saja, harusnya dalam keadaan terkoneksi internet.
min katanya kalo 32 pake powershell yg ada embel 86, tapi ga bisa di run adm , halaman nya ga muncul. tapi ada satu lagi powershell ISE (x86). pas di run adm halamannya muncul. tapi belum saya coba paste script nya. jtakut salah
apakah boleh pake powershell 86 yang ada embel ISE nya?
makasihhh
Pakai BELARC ADVISOR mas kalau pakai script tidak yakin
min, mohon maaf izin bertanya saya sudah mengikuti langkah, tapi kenapa muncul seperti sini ya min? mohon bantuannyaa
Import-Module : The specified module ‘C:\Users\ThisPC\Desktop\office.ps1’ was not loaded because no valid module file
was found in any module directory.
At line:1 char:1
+ Import-Module C:\Users\ThisPC\Desktop\office.ps1; Get-MSOfficeProduct …
+ ~~~~~~~~~~~~~~~~~~~~~~~~~~~~~~~~~~~~~~~~~~~~~~~~
+ CategoryInfo : ResourceUnavailable: (C:\Users\ThisPC\Desktop\office.ps1:String) [Import-Module], FileNo
tFoundException
+ FullyQualifiedErrorId : Modules_ModuleNotFound,Microsoft.PowerShell.Commands.ImportModuleCommand
Get-MSOfficeProductKeyImport-Module : The term ‘Get-MSOfficeProductKeyImport-Module’ is not recognized as the name of
a cmdlet, function, script file, or operable program. Check the spelling of the name, or if a path was included,
verify that the path is correct and try again.
At line:1 char:51
+ … hisPC\Desktop\office.ps1; Get-MSOfficeProductKeyImport-Module C:\User …
+ ~~~~~~~~~~~~~~~~~~~~~~~~~~~~~~~~~~~
+ CategoryInfo : ObjectNotFound: (Get-MSOfficeProductKeyImport-Module:String) [], CommandNotFoundExceptio
n
+ FullyQualifiedErrorId : CommandNotFoundException
Get-MSOfficeProductKey : The term ‘Get-MSOfficeProductKey’ is not recognized as the name of a cmdlet, function, script
file, or operable program. Check the spelling of the name, or if a path was included, verify that the path is correct
and try again.
At line:1 char:121
+ … mport-Module C:\Users\ASUS\Desktop\office.ps1; Get-MSOfficeProductKey
+ ~~~~~~~~~~~~~~~~~~~~~~
+ CategoryInfo : ObjectNotFound: (Get-MSOfficeProductKey:String) [], CommandNotFoundException
+ FullyQualifiedErrorId : CommandNotFoundException
Tempat naruh file office.ps1 di sesuaikan mas, salah input di command prompt.
saya udah sampek Import-Module “C:\Users\USER\Desktop\office.ps1”; Get-MSOfficeProductKey. Tapi kok ga muncul ya gan product key nya?
Sudah coba BELARC ADVISOR mas?
Ini kok ada tulisan error’ gan kenapa y saya kan udah ikut perintah kenapa error’ y gan?
Boleh tau tulisan error nya apa gan?
Udah saya perintah import module dst, tp kok ga muncul apa apa?
Sudah coba Belarc Advisor?
Sekedar membantu, download aja di Google, nama aplikasi nya BELARC ADVISOR, setelah di di download kemudian jalankan, tunggu sampe proses selesai, nanti akan muncul informasi tentang perangkat Anda, lengkap dengan info product key, baik Windows maupun Office. Semoga bermanfaat
Gabisa juga bang. kalo buat informasi windowsnya ada tp klo product keynya gada 🙁
saya ga muncul setelah di enter ga ada error tp ga muncul.. apa tidak berlaku untuk office 2016?
Kenapa aku juga engga bisa yah kak.
cara di atas udah aku ikutin semua tapi gak bisa juga.
selalu aja seperti ini.
Karena file office.ps1 tidak ditemukan mas.. Coba cek kembali apakah lokasi penyimpanan benar di “C:UserswhandyDokumen”? Secara umu seharusnya sih “C:UserswhandynDocuments”
Min ini gimana ya
File “office.ps1” nya ga ditemukan mas. Simpan file office.ps1 nya dimana?
ini username nya pake yang mana ya kak… aku ga paham sama skali. ga ngeh kak. mohon bantuanya
Yang ada di C:Users mas
setelah klik run as administrator yang muncul malah restrictions itu bagaimana ya min? mohon bantuannya
Boleh tau pesan yang muncul?
Ketika klik run as administrator di powershell kelurnya restrictionis pesannya seperti ini mas “this operation has been cancelled due to restrictions in effect on this computer. Please contact your system administrator
Klok muncul kyk gini gimana khan trusannya?
Pakai tanda petik kalai ada spasi.
di powershell administrator,, yang disini kan “yes” berwarna kuning,,
kenapa di saya yang “no” berwarna kuning bukan yes??
tolong jawabannya min,, terimakasih ini sangat membantu
Ga apa-apa mas, asalkan bisa aja scriptnya
kalo yang muncul gini gimana om
jalankan seperti ini mas:
Saat buka notepad tidak muncul ap2
makasih gan, sudah berbagai cara dan berbagai situs selalu gagal. dengan cara anda langsung joss
Artikel nya sangat bermanfaat Pak. Sukses terus.
Untuk lihat Product Key di Windows ada caranya kah Pak?
Saya mau coba ganti script nya yang microsoft office ke windows, cuman agak takut.
Mohon Penjelasannya Pak.
Help me om…., saya ada beberapa pertanyaan :
1) saya mo liat product key ms office 2016, pada tahapan Import-Module
C:\Users\AplikasiPC\Desktop\office.ps1; Get-MSOfficeProductKey, tetap gak tampil product keynya.
2) untuk mengetahui username pada pc saya, gimana caranya om
makasih om
AplikasiPC diganti user sendiri, cek di C:\Users disitu ada namanya 🙂
jadi productKey nya gak muncul..
di powershell administrator,, yang disini kan “yes” berwarna kuning,,
kenapa di saya yang “no” berwarna kuning bukan yes??
tolong jawabannya min,, terimakasih ini sangat membantu
gk work nih saya juga
Kalau belum bisa, coba pakai https://www.magicaljellybean.com/keyfinder/
udah coba pakai KeyFinder tapi tetap gagal juga kak. mohon solusinya
Jika menggunakan Office 2016, cara di atas sudah tidak bisa
gagal mas..
kurang detail infonya, punya sy versi Officenya 64 bit.
di awal powershell administrator tertulis: PS C:\users\John\>
setelah itu perintahnya apa?? tolong pencerahannya. tks, sukses selalu
Wah… keliatan nya keren nih. nanti saya coba yah.
Makasih infonya 😀