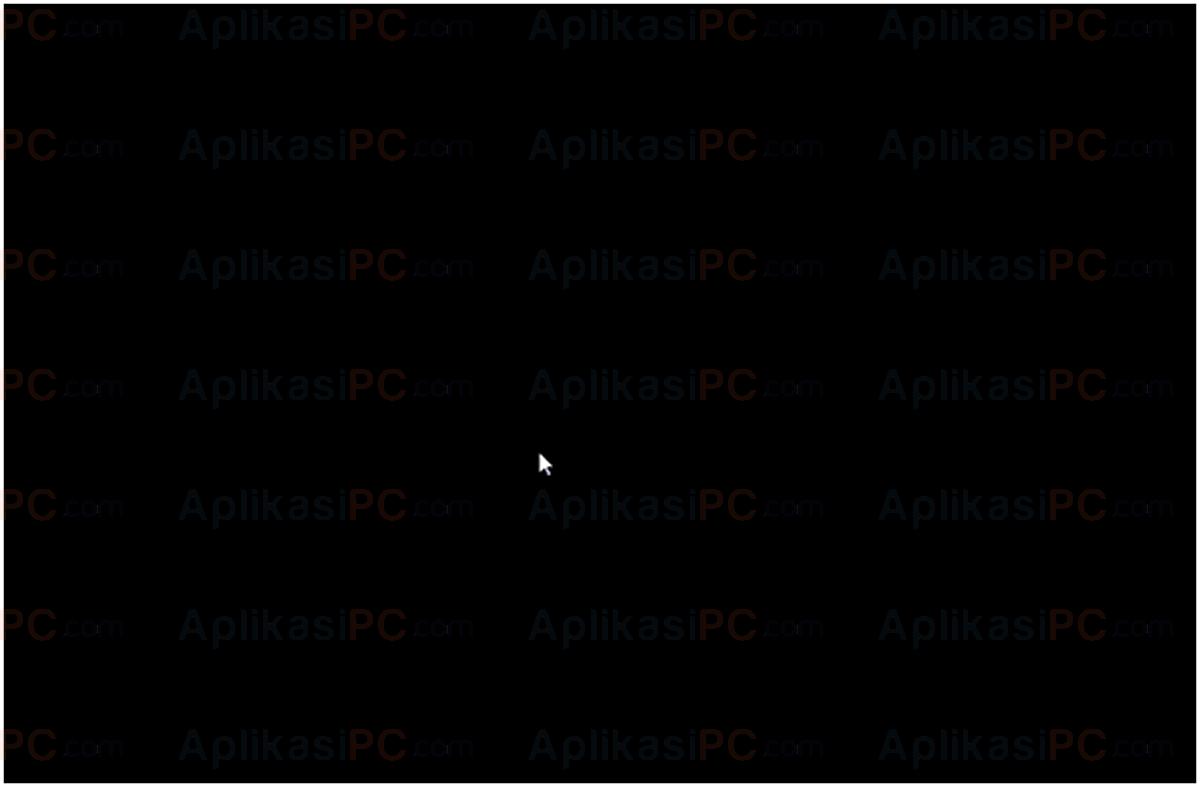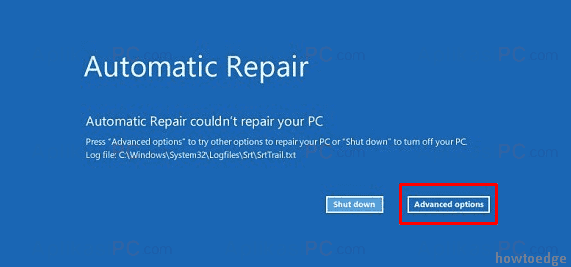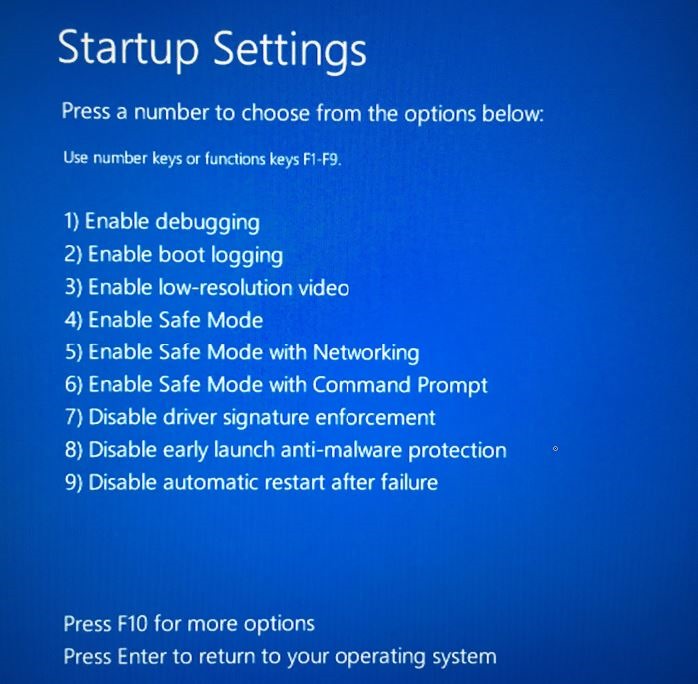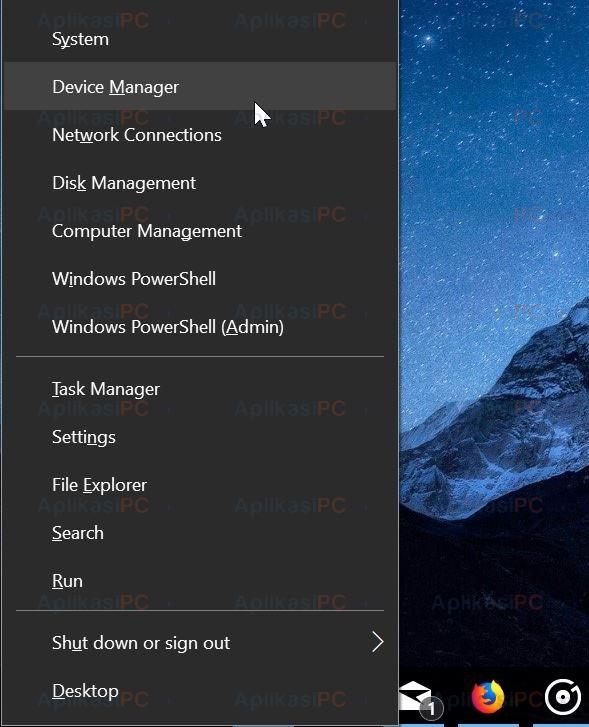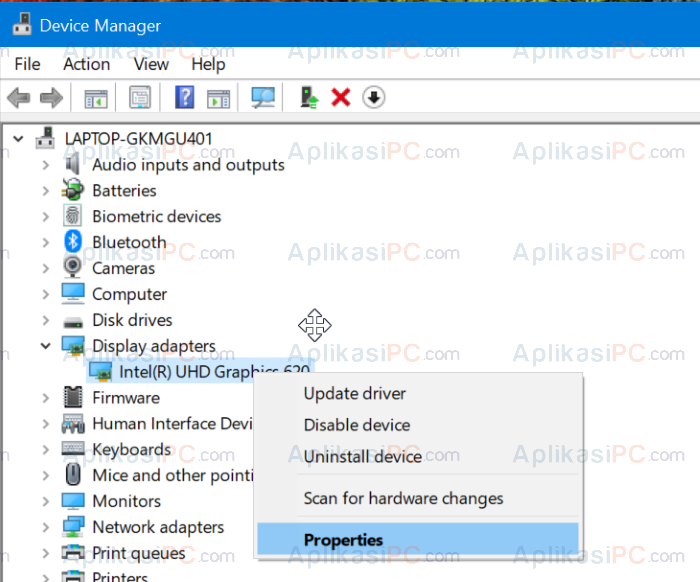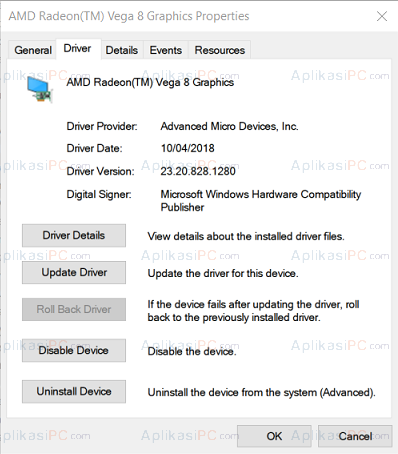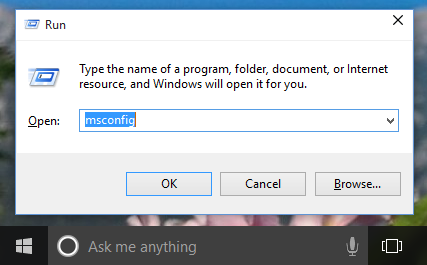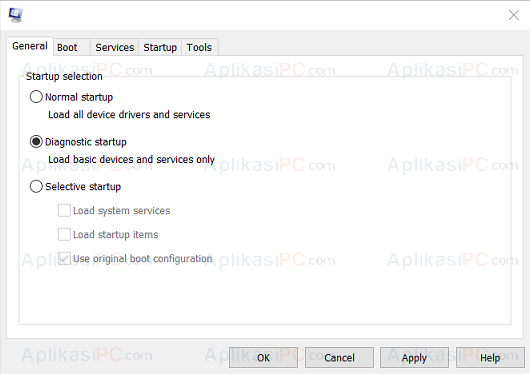Pada tulisan kali ini, AplikasiPC akan membahas masalah seputar Windows 10 yang hanya menampilkan warna hitam saja di layarnya, tidak muncul start menu, wallpaper desktop dan lainnya serta membahas bagaimana cara mengatasi layar hitam di Windows 10.
Terdapat banyak penyebab yang bisa membuat layar Windows 10 hanya muncul warna hitam saja, seperti contohnya file driver kartu grafis (VGA) rusak, RAM yang perlu dibersihkan / diganti, kabel VGA kendor, dan sebagainya. Jika penyebabnya karena file driver rusak, biasanya ditandai dengan munculnya layar hitam setelah booting Windows selesai (BIOS tetap muncul). Jika layar hitam muncul di Windows 10 sejak awal komputer / laptop dinyalakan, kemungkinan ada sebab lain yang akan saya terangkan di bawah ini.
Kerusakan seperti ini kadang lebih sulit dicari penyebabnya ketimbang error blue screen of death (BSOD) karena layar hanya menampilkan warna hitam saja tanpa menampilkan pesan error apapun.
Memperbaiki Layar Windows 10 Hitam
Ikuti salah satu tutorial di bawah ini untuk menganalisa penyebab layar Windows 10 menjadi hitam dan cara mengatasinya.
- Sambungkan Pengisi Daya ke Laptop
- Cabut & Sambungkan Kembali Kabel VGA
- Restart Driver VGA Menggunakan Tombol Kombinasi
- Masuk ke Safe Mode Untuk Memperbaiki Driver VGA & Mengaktifkan Clean Startup
- Cek Baterai CMOS (Laptop & Komputer)
- Cek Kesehatan RAM
- Install Ulang Windows
Cara 1
Sambungkan Pengisi Daya ke Laptop
Apabila kerusakan ini terjadi di laptop Anda, mungkin penyebabnya karena Windows 10 masuk mode hibernasi. Biasanya laptop akan menyala kembali saat Anda menekan tombol Power. Namun apabila saat Anda menyalakan kembali ternyata kondisi baterai sudah habis, maka yang muncul hanya layar hitam saja tanpa ada tanda-tanda kehidupan. Untuk mengatasinya, cukup sambungkan pengisi daya ke laptop Anda dan tunggu 5 menit baru nyalakan kembali laptop Windows 10 Anda.
Cara 2
Cabut & Sambungkan Kembali Kabel VGA
Setelah memastikan kondisi listrik / baterai, langkah selanjutnya cek kabel VGA apakah sudah tersambung dengan baik. Sering kali penyebab layar Windows 10 hitam & menggulung hanya karena kabel VGA kendor saja. Sebelum mengencangkan kabel VGA, jangan lupa untuk mencabut / mematikan pasokan listrik ke komputer terlebih dahulu karena jika tidak biasanya akan terasa sengatan listrik saat menyentuk socket kabel VGA.
Jika memungkinkan, jangan lupa untuk membersihkan kabel VGA sebelum meyambungkan kembali.
Cara 3
Restart Driver VGA Menggunakan Tombol Kombinasi
Dewasa ini, rata-rata laptop dan komputer sudah menggunakan keyboard dengan fitur backlit (lampu latar). Jika laptop Anda sudah memiliki fitur backlit, cukup tekan tombol power -+ 3 detik untuk melihat PC memberikan respon atau tidak. Cara lainnya apabila tidak memiliki fitur backlit ialah dengan menekan tombol Caps Lock dan melihat lampu indikatornya menyala atau tidak. Jika menyala, ikuti langkah di bawah ini untuk memulai ulang driver grafis (hanya berlaku untuk perangkat yang masih memberikan respon).
Langkah 1: Tekan dan tahan tombol
Windows + CTRL + Shift + B
secara bersamaan selama -+ 2 detik.
Langkah 2: Layar komputer akan berkedip yang menandakan proses restart berhasil. Selanjutnya, restart komputer Anda untuk melihat hasilnya.
Apabila kombinasi tombol di atas tidak berhasil, coba salah satu kombinasi tombol di bawah ini untuk restart driver VGA.
-
Windows + P -
Ctrl + Shift + Esc
Cara 4
Masuk ke Safe Mode Untuk Memperbaiki Driver VGA & Mengaktifkan Clean Startup
Masalah Windows 10 hanya menampilkan layar hitam bisa terjadi karena file driver VGA rusak. Biasanya hal ini terjadi setelah update driver / update Windows itu sendiri. Apabila setelah melakukan pembaruan Windows malah hanya menampilkan layar hitam, ikuti langkah di bawah ini untuk mengatasinya:
Langkah 1: Karena kita tidak bisa masuk ke desktop, maka buka melalui Safe Mode terlebih dahulu. Caranya, tekan tombol power selama kurang lebih 5 detik hingga komputer mati. Setelah dinyalakan kembali, akan muncul tulisan “Preparing Automatic Repair”. Tunggu beberapa saat hingga muncul tombol Advanced options.
Selanjutnya, klik Troubleshoot => Advanced options => Startup Settings => Restart. Saat Windows 10 kembali menyala, tekan tombol F5 untuk masuk ke “Safe Mode with Networking”.
Langkah 2: Jika sudah berhasil masuk Safe Mode, buka Device Manager dengan cara mengklik kanan Start Menu lalu pilih Device Manager.
Langkah 3: Cari pilihan Display adaptors, klik kanan kartu grafis Anda dan klik Properties.
Langkah 4: Buka tab Driver dan klik tombol Roll Back Driver agar Windows kembali menggunakan driver yang sebelumnya berjalan.
Jika sudah, jangan restart Windows Anda, kita juga perlu mengaktifkan clean startup untuk memastikan tidak ada aplikasi yang hang saat proses masuk desktop. Caranya:
Langkah 1: Buka Run dan ketik
msconfig
lalu tekan tombol Enter.
Langkah 2: Setelah jendela konfigurasi startup muncul, centang bagian Diagnostic startup lalu tekan tombol OK.
Jika semua langkah di atas sudah di ikuti dengan benar, restart komputer Anda dan cek apakah masih muncul layar hitam saat masuk desktop.
Cara 5
Cek Baterai CMOS (Laptop & Komputer)
Tahukah Anda, selain baterai utama, di main board juga terdapat baterai lain yang berbentuk bulat pipih untuk menjaga tanggal & waktu di komputer Anda agar tetap berjalan. Baterai ini juga berfungsi untuk menjaga agar pengaturan BIOS tidak kembali ke pengaturan pabrik saat komputer dimatikan / saat baterai laptop benar-benar habis.
Saat baterai CMOS rusak / habis, Windows 10 sering kali tidak berjalan normal dan hanya memunculkan layar hitam saja. Untuk mengatasinya, ganti baterai CMOS yang sudah habis / rusak lalu atur ulang BIOS sesuai pengaturan sebelumnya dan nyalakan Windows Anda kembali.
Cara 6
Cek Kesehatan RAM
Selain karena hal yang telah saya sebutkan di atas, penyebab monitor Windows 10 hanya menampilkan hitam saja juga bisa terjadi karena RAM rusak. Jadi, Anda harus mengecek secara pasti apakah stik RAM Anda masih berfungsi dengan baik. Mulailah dengan membersihkan kuningan RAM dengan penghapus pensil lalu coba nyalakan kembali Windows 10 Anda.
Apabila Anda memiliki 2 slot RAM yang tersambung, cabut salah satu RAM yang rusak dan nyalakan komputer Anda kembali.
Cara 7
Install Ulang Windows 10
Jika komputer Anda masih memberikan respon namun cara 2, 3, dan 4 tidak ada yang berhasil, cobalah untuk menginstall ulang Windows 10 Anda. Sebelum install ulang, pastikan Anda sudah menyimpan seluruh file penting yang ada di partisi
C:\
karena partisi ini akan di format nantinya.
Untuk install ulang Windows 10, ikuti langkah yang ada di tulisan: Cara Install Ulang Windows Menggunakan Windows 10 [1].
Mungkin itu saja yang bisa saya sampaikan mengenai cara mengatasi layar hitam di Windows 10. Apabila ada kendala, sampaikan melalui kolom pertanyaan & diskusi di bawah ini.