Jika Anda bekerja setiap hari dengan menggunakan Microsoft Excel, mungkin Anda pernah mengalami situasi, kondisi atau keadaan dimana kita harus menyembunyikan beberapa hal yang kita rasa mengganggu pada lembar kerja kita. Sebagai contoh, mungkin Anda memiliki beberapa referensi lembar kerja dimana berisi data-data ekstra namun sayangnya hal tersebut tidak perlu dilihat. Atau contoh situasi lain adalah jika Anda memiliki beberapa baris data yang terletak pada bagian bawah lembar kerja dimana data-data tersebut perlu Anda sembunyikan.
Ada banyak bagian yang berbeda untuk sebuah spreadsheet Excel, dimana setiap bagian-bagian tersebut dapat disembunyikan dengan cara yang berbeda pula. Nah dalam artikel ini kami akan memberikan informasi, tips, atau tutorial mengenai bagaimana cara menyembunyikan beberapa konten yang ada dalam Microsoft Excel.
Cara Menyembunyikan Tab/Lembar Kerja Pada Excel
Tutorial atau tips yang pertama saya bagikan adalah mengenai cara menyembunyikan tab/lembar kerja.
Untuk melakukannya, langkah pertama yang harus Anda lakukan yaitu klik kanan pada tab, lalu pilih “Hide”. Cara ini cukup sederhana bukan?
Sedangkan jika Anda ingin menampilkan kembali lembar kerja yang sebelumnya telah disembunyikan, caranya Anda klik kanan pada lembar kerja yang terlihat, kemudian pilih “Unhide”. Melalui cara tersebut maka seluruh lembar/sheet yang tersembunyi akan muncul pada daftar dimana Anda dapat memilihnya sesuai keinginan Anda untuk ditampilkan kembali. Agar Anda lebih memahaminya, Anda dapat melihat pada gambar di bawah ini.
Cara Menyembunyikan Sel Pada Excel
Excel tidak memiliki kemampuan untuk menyembunyikan sebuah sel dimana dapat tersembunyi dengan cara yang sederhana yang singkat dan tidak dapat tampil secara otomatis hingga menampilkannya kembali. Berikut tips yang kami bagikan kepada Anda untuk menyembunyikan satu atau beberapa sel pada Excel.
Bukan hanya beberapa, bahkan Anda pun dapat menyembunyikan seluruh baris dan kolom dalam Excel, seperti yang kami jelaskan dalam artikel ini. Namun jika Anda tidak ingin menyembunyikan sel, Anda dapat mengosongkan atau mungkin yang biasa Anda kenal dengan istilah blank out pada beberapa sel.
Langkah awal yaitu klik kanan pada sebuah sel atau beberapa sel sesuai keinginan Anda, kemudian klik “Format Cells”.
Pada tab “Number”, Anda pilih “Custom”, kemudian masukkan sebanyak tiga tanda titik koma (;;;) tanpa tanda kurung ke dalam kotak “Type” seperti yang tertera pada gambar di bawah ini.
Selanjutnya klik “OK”. Anda akan melihat data pada sel tersebut telah disembunyikan. Untuk melihat data yang sebelumnya telah terisi pada sel tersebut, Anda dapat klik pada sel, lalu lihat pada bagian “Formula Bar”. Data ditampilkan pada bar tersebut.
Cara Menyembunyikan Baris dan Kolom Pada Excel
Jika Anda berniat untuk menyembunyikan beberapa baris atau kolom, klik kanan pada baris atau kolom tersebut, lalu klik kanan dan pilih “Hide”. Jika langkah yang Anda lakukan benar, maka pada Excel Anda akan muncul seperti tampilan pada gambar di bawah ini.
Sedangkan untuk menampilkan kembali baris maupun kolom yang tersembunyi, Anda hanya perlu pilih kolom atau baris yang posisinya terletak di sebelum dan sesudah dari baris atau kolom yang Anda sembunyikan sebelumnya. Sebagai contoh, misalkan kolom B tersembunyi, maka Anda pilih kolom A dan kolom C kemudian klik kanan, lalu pilih “Unhide”.
Cara Untuk Menyembunyikan Rumus Pada Lembar Kerja Excel
Menyembunyikan rumus sedikit lebih rumit jika dibandingkan dengan menyembunyikan baris, kolom, maupun tab. Jika Anda ingin menyembunyikan rumus, Anda harus melakukan dua hal yang akan kami jelaskan pada langkah di bawah ini. Dimana kedua hal tersebut bertujuan untuk menyembunyikan sel serta kemudian untuk melindungi sheet atau lembar kerja pada Excel tersebut.
Sebagai contohnya, jika kita mempunyai sebuah lembar kerja dengan rumus yang memenuhi pada perhitungannya, dimana kita tidak ingin ada seorangpun yang melihat rumus-rumus tersebut.
Langkah pertama yang harus Anda lakukan yaitu pilih sel pada kolom F (dilihat dari contoh di atas). Lalu klik kanan, dan pilih “Format Cells”. Selanjutnya klik pada tab “Protection”, lalu beri tanda check pada pilihan “Hidden” seperti yang dijelaskan pada gambar di bawah ini.
Jika langkah di atas telah Anda lakukan, mungkin selanjutnya Anda akan melihat pada pesan dimana menyebutkan bahwa rumus-rumus tersebut belum akan benar-benar melindungi kerahasiaan lembar kerja Anda sebelum Anda melindunginya. Untuk melindungi hal tersebut, caranya yaitu klik pada tab “Review”, lalu klik “Protect Sheet”.
Jika Anda menginginkan, Anda dapat memasukkan kata sandi untuk melindungi rumus-rumus yang tersembunyi tersebut.
Demikian beberapa tips pada Microsoft Excel yang dapat kami bagikan kepada Anda. Kami membuka kolom komentar di bawah ini sebagai saran agar kita dapat saling berbagi infromasi. Semoga artikel ini bermanfaat.

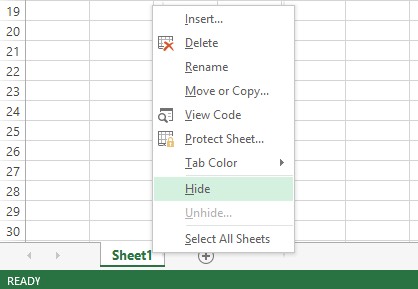
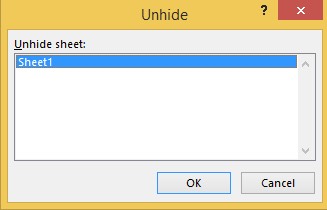
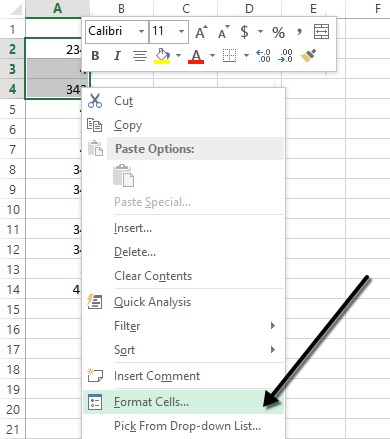
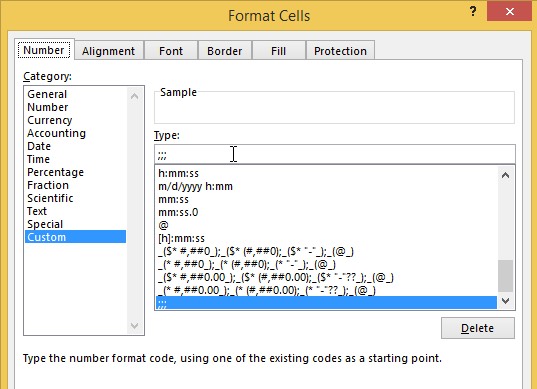
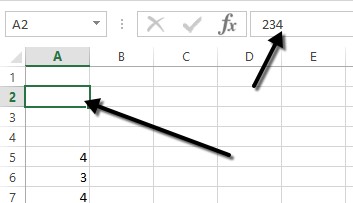
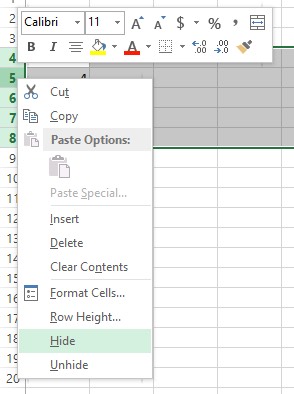
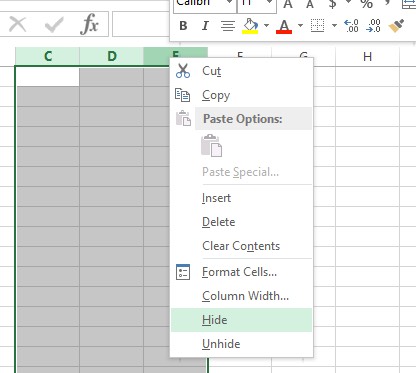
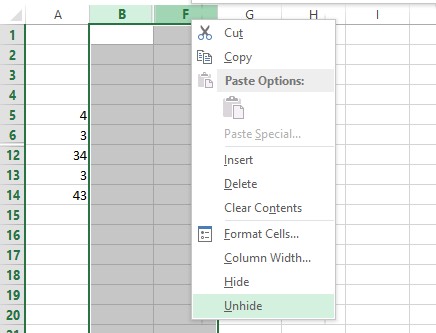
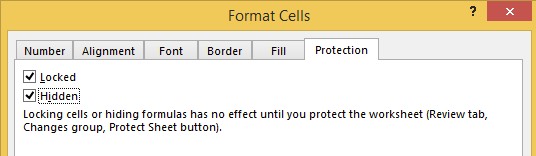
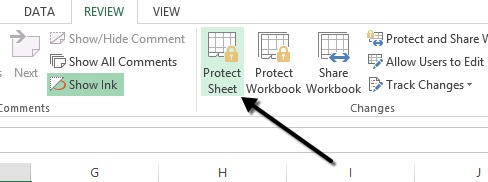

Pengetahuan diatas sangat membantu
Saya juga mau tanya
Bagainana menyembunyikan sheet excel tidak terlihat meskipun di unhide padahal di rumus2 yg tlah dibuat mengambil data dari sheet tersebut
Trimakasih
bingung nyebut istilahnya, tapi klo cara mengguling kolom terus muncul simbol “+” dan “-” itu caranya gimana ya?
untuk mengembalikan cell yang di hide bagaimana?
terimakasih atas penjabarannya,
semoga tetap lancar karir ny kedepan dg banyak menebar manfaat ke sesama,