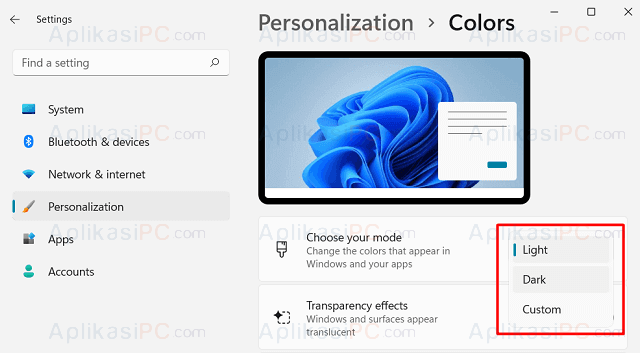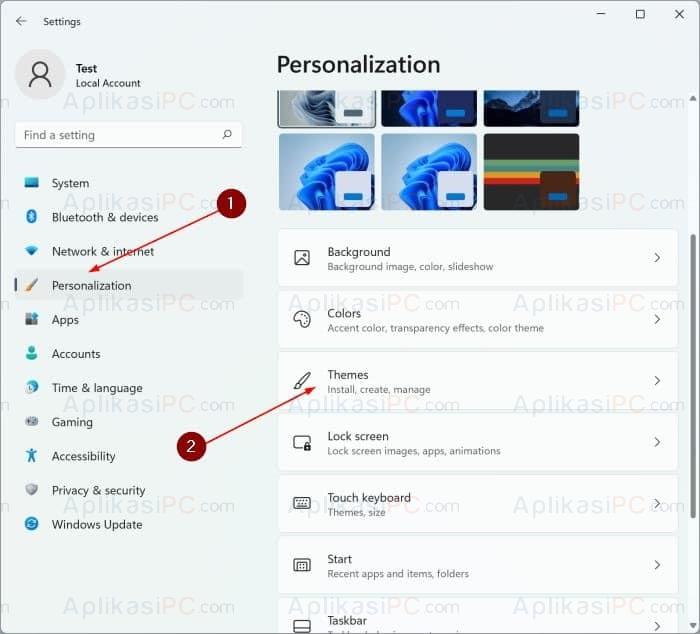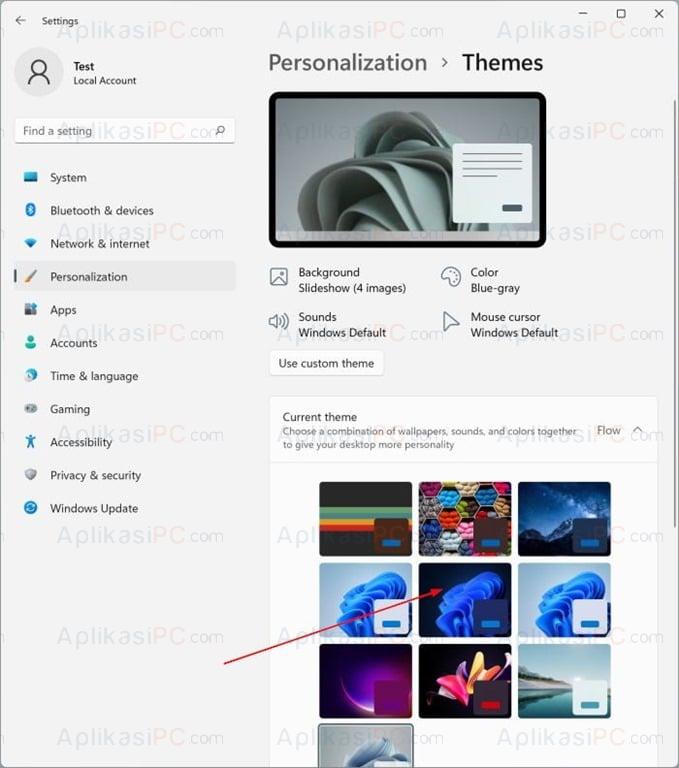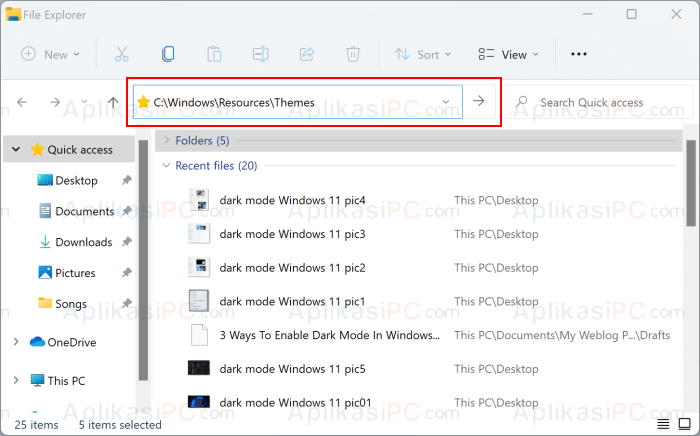Dark Mode / Mode Gelap, saat ini sudah menjadi kebutuhan khusus yang harus ada di setiap perangkat seperti smartphone, laptop, dan sebagainya. Dark Mode berfungsi untuk mengurangi ketegangan mata saat menggunakan perangkat di ruangan yang redup.
Pada tulisan kali ini AplikasiPC akan membahas mengenai cara mengaktifkan Dark Mode di Windows 11. Simak selengkapnya…
- Mengaktifkan Dark Mode via Personalization Settings
- Mengaktifkan tema Dark Mode di Windows 11
- Mengaktifkan Dark Mode via File Explorer
Di Windows 11, dark mode tersedia dalam dua pilihan, yaitu di pengaturan tema (Theme) dan pengaturan warna (Color). Saat dark mode diaktifkan, hampir seluruh antarmuka di Windows 11 akan berubah menjadi hitam & abu-abu. Start menu & taskbar, File Explorer, app Settings, menu klik kanan, Quick Settings, pusat pemberitahuan, dan aplikasi bawaan seperti kalkulator, mail, Photo akan mengikuti dark mode.
Tapi, untuk aplikasi tertentu yang tidak memiliki mode gelap, pengaturan ini akan diabaikan. Saat tulisan ini diterbitkan, beberapa contoh aplikasi yang mengabaikan dark mode antara lain: Control Panel, Notepad, Wordpad, dan aplikasi lain dari pihak ketiga. Pada aplikasi tersebut, warna latar belakang akan tetap putih dengan warna teks hitam seperti saat dark mode dimatikan.
Langsung saja, berikut adalah 3 cara mengaktifkan dark mode di Windows 11.
Mengaktifkan Dark Mode via Personalization Settings
Langkah 1: Tekan kombinasi tombol
Windows + I
untuk membuka Settings.
Langkah 2: Cari Personalization di sisi kiri lalu Colors di sisi kanan.
Langkah 3: Gunakan drop-down untuk memilih mode warna yang Anda inginkan. Untuk mode gelap, pilih Dark, untuk mode terang, pilih Light, dan jika Anda ingin mengatur bagaimana cara dark mode berjalan, pilih Custom.
Mudah kan?
Mengaktifkan tema Dark Mode di Windows 11
Langkah 1: Sama seperti cara 1, pertama-tama, buka Settings terlebih dahulu.
Langkah 2: Di jendela Settings, pilih Personalization lalu klik Themes di sisi kanan.
Langkah 3: Terakhir, pilih tema Windows (dark) untuk menyalakan dark mode.
Mengaktifkan Dark Mode via File Explorer
Apabila kedua cara di atas dirasa sulit / tidak berhasil, Anda bisa mencoba cara ketiga di bawah ini.
Langkah 1: Buka File Explorer terlebih dahulu. Pada jendela File Explorer, di kolom path, copy & paste path berikut ini lalu tekan Enter.
C:\Windows\Resources\Themes
Pada path di atas, apabila Windows 11 tidak di instal di partisi
C
, maka sesuaikan.
Langkah 2: Seperti yang dapat Anda lihat pada gambar di bawah ini, seluruh tema yang terpasang di Windows 11 akan muncul, termasuk tema dark mode. Klik ganda tema
dark
untuk mengaktifkan mode gelap.
Selanjutnya jika dark mode sudah tidak diperlukan, cara mematikan dark mode di Windows 11 cukup balik langkah di atas ke semula dan tampilan terang akan kembali muncul.