Mengerjakan pekerjaan yang berulang-ulang adalah suatu pekerjaan yang menyebalkan, terlebih jika perulangan itu terjadi pada dokumen yang jumlah halamanya sangat banyak. Supaya nggak kesel, anda dapat menambahkan fitur koreksi otomatis alias Auto Correct. Lokasi pengaktifan fitur ini ada di menu:
File => Word Options. Dari jendela “Word Options” ini, anda dapat memilih menu Proofing => AutoCorrect Options => Klik tab Auto Format as you type. Tandai kotak Border linepada bagian Apply as you type dan tandai pula semua kotak cek yang ada pada bagian Replace as you type.
Kalau anda sudah mengikuti langkah-langkah itu, anda sudah bisa mulai menikmati berbagai fitur pengetikan cepat contoh penggunaanya sebagai berikut:
1. Untuk membuat garis tunggal tipis horizontal selebar bidang ketikan, ketikan “_” (Tanpa tanda kutip) dan tekan enter.
2. Untuk garis yang lebih tebal ketikan “__” (Tanpa tanda kutip) dan tekan enter.
3. Untuk garis ganda tipis, ketikan “==” (Tanpa tanda kutip) dan tekan enter.
4. Untuk kombinasi garis tipis-tebal-tipis, ketikan “###” (Tanpa tanda kutip) dan tekan enter.
5. Untuk garis terputus-putus ketikan “***” (Tanpa tanda kutip) dan tekan enter.
6. Untuk membuat teks bersubskrip yang sering ditemukan pada penulisan senyawa kimia, conyohnya H2O, gunakan cara berikut: Ketik H lalu tekan CTRL + – + =, ketik 2 kemudian tekan lagi Ctrl + – + =, untuk kembali ke mode normal dan ketikan O.
7. Bila anda mengetikan 1st atau 2nd, anda cukup mengetikan 1st atau 2nd karena word akan langsung mengkoreksinya menjadi betuk yang seharusnya.
8. Begitu pula bila anda menulis pecahan seperti 1/2 atau 1/4. Anda cukup mengetikan 1/2 atau 1/4, tanpa perlu melakukan penyisipan simbol lewat menu Insert >> Symbol >> More Symbol.
9. Untuk menuliskan teks denga huruf tebal anda tidak perlu lagi menggerakan mouse ke Toolbar atapun tanpa menggunakan kombinasi tombol Ctrl+B. Cukup tambahkan saja karakter “*” (Tanpa tanda kutip) diawal kata yang biberi Bold. Contohnya anda ingin membuat teks “Netrix Blog’s The True Blog’s” dengan bold, anda cukup mengetikan “*Aplikasi PC*”(Tanpa tanda kutip) dengan seketika teks anda akan berubah menjadi tebal
10. Untuk menuliskan teks dengan huruf miring, anda dapat memperlakukan sebuah kata atau kalimat dengan kasus teks diatas. Bedanya kali ini, anda harus mengguanakan karakter “_”(Tanpa tanda kutip). Jadi kalau anda ingin mengetik kalimat “Huruf miring” anda cukup mengetikan “_Huruf miring_”(Tanpa tanda kutip). Satu hal yang perku diketahui dari penggunaan fitur ini, anda tidak bisa memformat teks dengan Bold dan Italic secara bersamaan denga trik ini.
11. Sedangkan untuk membuat teks dengan Hyperlink, anda tidak perlu menggunakan menu Insert >> Hyperlink, karena apabila format penulisan anda betul, secara otomatis Microsoft Word akan langsung mengkonversikan teks menjadi Hyperlink. Perubahan ini ditandai dengan bergantinya warna teks dari warna default (Hitam) menjadi warna standart Hyperlink (Biru) dengan penambahan garis bawah.
Perbaikan lain yang akan anda dapatkan ialah konversi tanda kutip. Apabila anda memasukan tanda kutip biasa (“) atau biasa disebut dengan straight quotes, maka tanda kutip tersebut akan langsung dikonversikan ke bentuk yang lebih manis yaitu smart quotes (“).

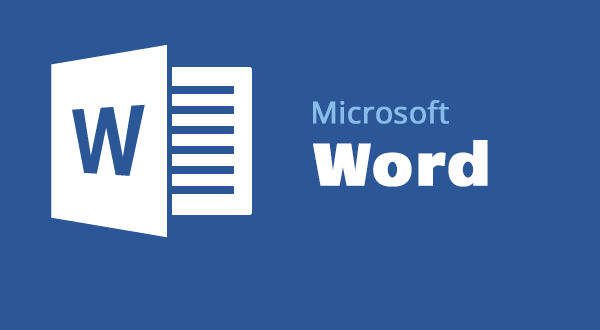
siiiiipp…..terima kasih,,,sgt membantu ^^
Thanks sharingnya, gan!
Salam kenal dan kalau sempat mampir sekalian mengundang untuk gabung bareng teman2 yang sdh SUBMIT URL BLOG-nya ke Direktori Weblog Indonesia.