Untuk mengaktifkan WiFi hotspot di Windows 11, kita tidak perlu menginstal aplikasi tambahan lagi karena Microsoft sudah menyediakan fitur untuk ini. Fitur Mobile Hotspot bisa kita gunakan untuk berbagi koneksi internet dengan perangkat lain seperti smartphone, IoT, maupun sesama laptop asalkan memiliki perangkat WLAN. Frekuensi yang bisa digunakan mencakup 2.4 GHz dan 5 GHz (jika didukung).
Saat ini hampir seluruh sistem operasi smartphone dan desktop keluaran 2012 keatas pasti memiliki fitur bawaan untuk membagikan koneksi internet melalui WiFi atau Bluetooth. Hanya saja di setiap sistem operasi sebutannya berbeda. Misalnya, di sistem operasi Windows fitur ini disebut Mobile Hotspot, di Android disebut Wi-Fi Hotspot, sedangkan di iOS disebut Personal Hotspot.
Di Windows 11, terdapat beberapa cara untuk menghidupkan & mematikan hotspot. Diantaranya adalah menggunakan Quick Settings dan aplikasi Pengaturan. Di tutorial kali ini AplikasiPC akan membahas keduanya.
Cara 1
Menghidupkan Hotspot WiFi Windows 11 via Quick Settings
Caranya sangat mudah untuk mengaktifkan hotspot melalui Quick Settings. Disini kita tidak perlu membuka aplikasi apapun, cukup buka tampilan Quick Settings saja di Taskbar.
Langkah 1: Tampilkan Quick Settings dengan cara mengklik icon baterai, volume, dan jaringan di Taskbar. Atau untuk lebih cepatnya bisa juga menggunakan tombol
Windows + A
.
Langkah 2: Selanjutnya, klik tombol Mobile Hotspot untuk menghidupkan / mematikan hotspot.
Apabila icon Mobile Hotspot tidak muncul, klik kanan tampilan Quick Settings => klik link Edit Quick Settings => klik Add dan pilih Mobile Hotspot dari daftar yang tersedia. Jika sudah, klik tombol Done.
Untuk melihat dan mengubah password WiFi maupun frekuensi yang digunakan oleh hotspot, scroll ke bawah bagian Tips.
Cara 2
Mengaktifkan WiFi hotspot Windows 11 via Settings
Cara lain untuk membuat hotspot di Windows 11 adalah menggunakan Settings, aplikasi yang nantinya akan menggantikan Control Panel sepenuhnya.
Langkah 1: Buka Settings. Caranya, bisa buka melalui Start menu atau menggunakan pintasan
Windows + I
.
Langkah 2: Pada sisi kiri, klik Network & Internet.
Langkah 3: Pada sisi kanan, klik saklar Mobile hotspot ke kanan untuk menghidupkan dan ke kiri untuk mematikan.
Apabila saat di klik tidak memberikan respon, klik tulisan Mobile hotspot untuk membuka halaman pengaturannya.
Langkah 4: Di halaman yang muncul, Anda bisa mengaktifkan hotspot dengan cara menggeser saklar ke posisi On.
Pengaturan bawaan Windows 11 akan menggunakan Wi-Fi sebagai media sharing. Jika Anda ingin menggunakan Bluetooth untuk berbagi, Anda bisa mengubah Share over ke Bluetooth.
Pada gambar di atas bisa kita lihat, saat bar Properties di klik, maka nama, password, dan fruekuensi hotspot yang sudah kita buat tadi akan ditampilkan.
Tips menggunakan hotspot di Windows 11
- Nama dan password WiFi bisa Anda lihat di halaman Settings => Network & internet => Mobile hotspot lalu klik Properties.
- Saat komputer di restart atau dimatikan, mobile hotspot akan otomatis mati. Jadi Anda harus menghidupkan kembali secara manual setiap kali komputer dinyalakan.
- Windows 11 akan mematikan hotspot secara otomatis apabila tidak ada perangkat yang terhubung dalam beberapa menit. Hal ini bertujuan untuk menghemat baterai / listrik. Untuk mengubah pengaturannya, kunjungi halaman Settings => Network & internet => Mobile hotspot dan matikan pengaturan Power saving.
- Mobile hotspot bisa menangani 8 perangkat WiFi yang tersambung secara bersamaan. Apabila terdapat lebih dari 8 perangkat yang akan disambungkan, Anda harus memasang aplikasi tambahan lagi.
- Untuk menampilkan seberapa banyak perangkat yang sedang terhubung, buka tampilan Quick Settings (Windows + A) lalu lihat jumlahnya di bawah icon hotspot.
Mungkin itu saja yang bisa saya sampaikan mengenai cara mengaktifkan mobile hotspot di Windows 11 serta beberapa tipsnya. Apabila ada kendala / pertanyaan, sampaikan melalui kolom diskusi di bawah ini.

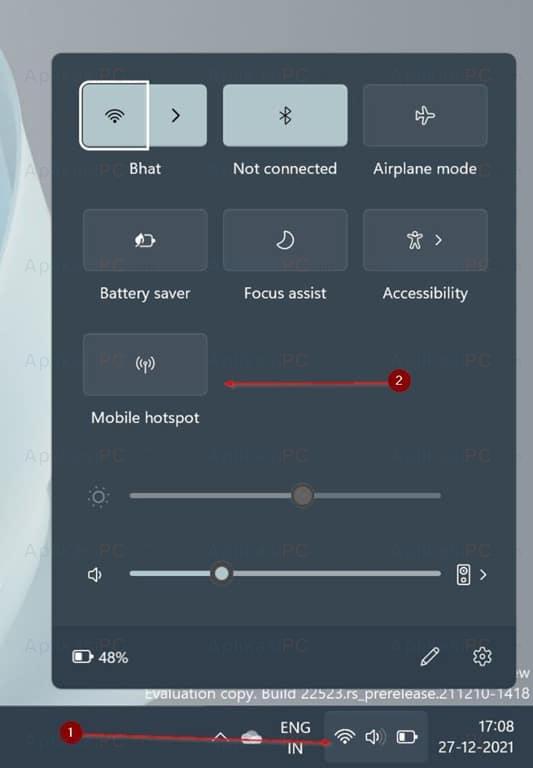
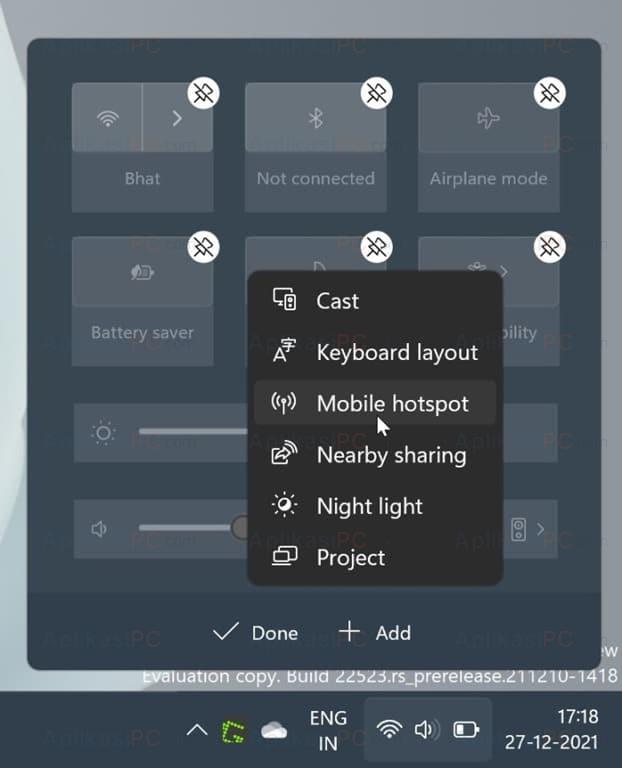
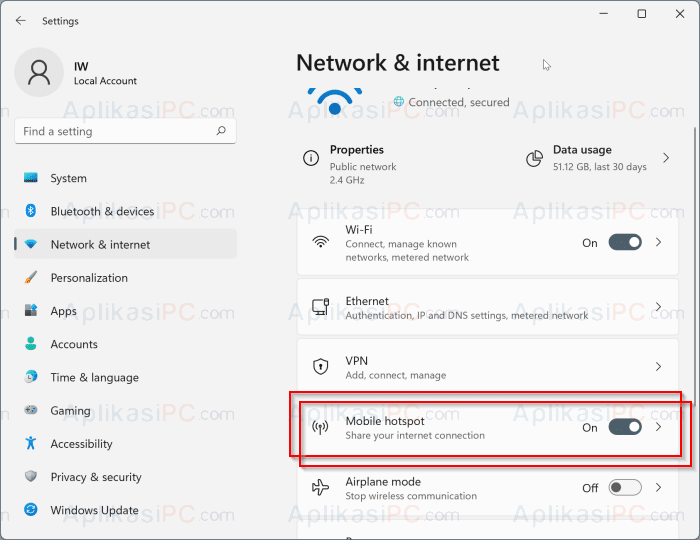
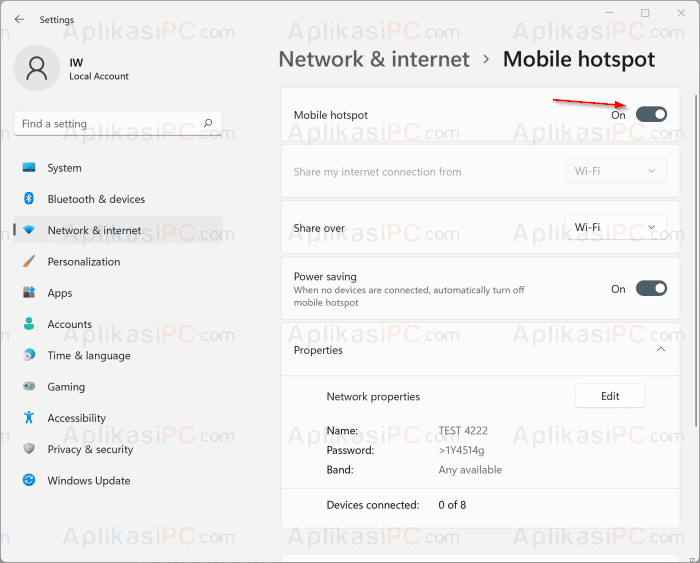
udah nyalakan mobile hotspot tapi tidak terdeteksi oleh hape itu bagaimana solusinya ya kak?
Pakai Cara 2, di bagian Properties, klik Edit, lalu di Band ubah ke 2.4 GHz
Udah connect tapi gk ada koneksi
padahal udah dapat IP dari mobile hotspot
DNS di laptop juga udh clear
ada yg salah kah?
Sudah tersambung tapi ga ada internet yah gan? Sudah coba ping ke
8.8.8.8dari hp? Kalau bisa ping berarti DNS nya bermasalah.Cara troubleshooting nya gimana gan?
Kasusnya apa gan?