Seringkali, ketika kita membuka aplikasi Kamera bawaan Windows 10, kita akan mendapatkan pesan error “We can’t find your camera“. Sebelum melanjutkan membaca, sebaiknya cek terlebih dahulu apakah kamera Anda sudah terpasang dengan benar ke komputer dan cek apakah fungsi kamera tidak diblokir oleh antivirus. Selain itu, error “We can’t find your camera” dengan kode kesalahan 0xA00F4244 juga dapat disebabkan karena driver webcam yang tidak update.
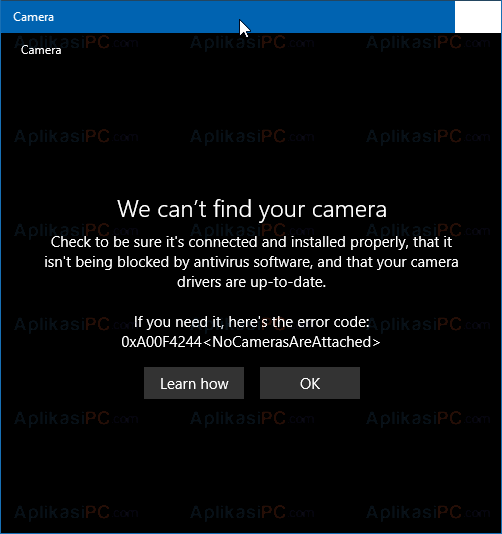
Kamera Error Windows 10
Pesan error seperti yang terlihat pada gambar di atas secara umum disebabkan karena Windows tidak dapat mendeteksi webcam yang terpasang di komputer / laptop Anda. Penyebabnya ada banyak, bisa karena driver, device yang masih berstatus disabled, atau memang webcam yang belum terpasang dengan benar ke komputer.
Jika saat ini Anda juga mendapatkan error seperti di atas, coba salah satu cara mengatasi We can’t find your camera (error code: 0xA00F4244) di bawah ini.
Ijinkan aplikasi Kamera untuk mengakses webcam
Halaman Privacy yang ada di Settings Windows 10 menawarkan fitur untuk memblokir maupun mengijinkan suatu aplikasi untuk menggunakan salah satu perangkat yang terhubung ke komputer. Salah satunya termasuk Kamera. Pastikan aplikasi Kamera tidak diblokir disini, caranya, lihat arahan di bawah ini.
Langkah 1: Pertama-tama, buka app Settings. Pindahkan ke halaman Privacy => Kamera atau Camera jika Anda menggunakan bahasa Inggris.
Langkah 2: Nyalakan kedua opsi Camera access for this device dan Allow apps to access your camera.
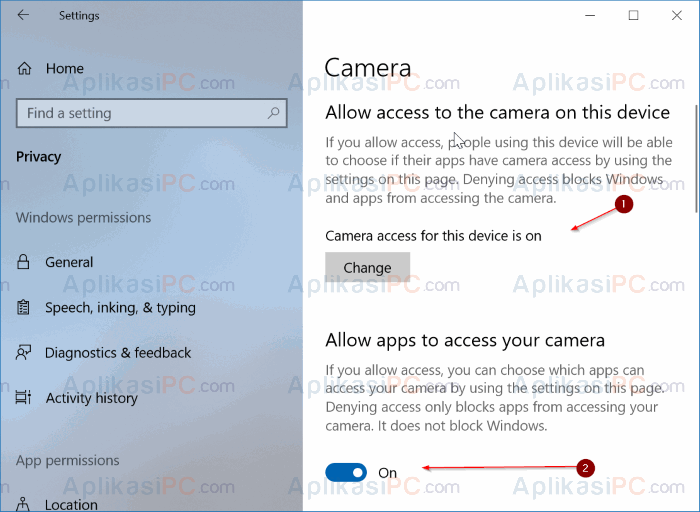
Settings – Privacy – Camera
Langkah 3: Pada bagian Which apps can access your camera, pastikan aplikasi Kamera / Camera sudah mendapatkan akses.
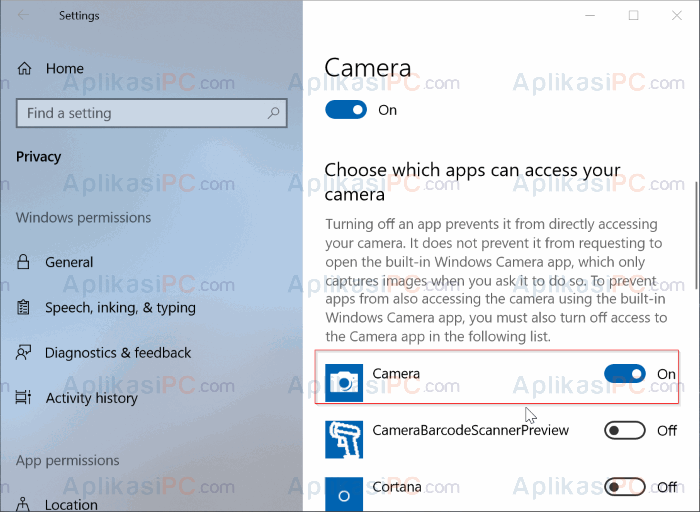
Settings – Privacy – Camera
Mudah bukan?
Cek apakah kamera diblokir oleh Antivirus
Hampir semua antivirus yang ada untuk saat ini memiliki fitur pengaman webcam yang dapat mencegah aplikasi untuk menggunakan kamera/webcam. Pada kebanyakan antivirus, perlindungan webcam secara default dalam keadaan menyala.
Cara untuk setting antivirus agar mengijinkan akses kamera sangat bervariasi, tergantung antivirus yang Anda pakai. Sebagai contoh, disini saya menggunakan Kaspersky Internet Security. Pengaturan perlindungan kamera dapat Anda temukan di Settings => Protection => Webcam protection.
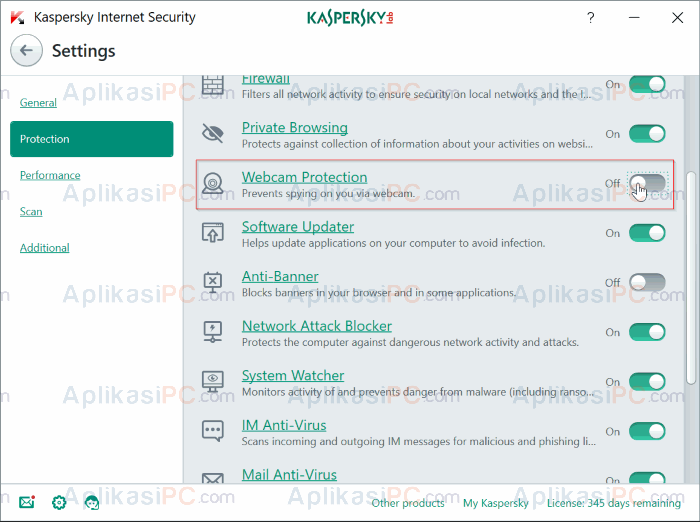
Kaspersky Internet Security – Webcam
Cek apakah webcam dalam keadaan disabled
Sebenarnya terdapat banyak cara untuk mengecek status perangkt webcam di Device Manager. Cara paling mudah ialah, klik kanan menu Start => Pilih Device Manager => Klik Imaging Device => Klik kanan kamera Anda dan pilih opsi Enable.
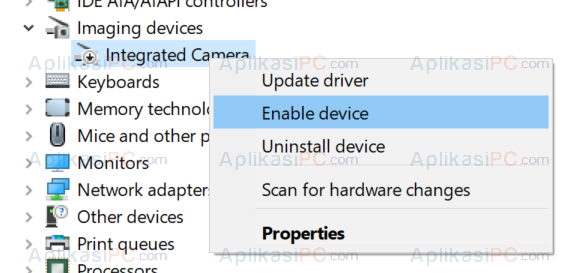
Device Manager – Imaging Device – Enable Camera
Jika sebelumnya kamera Anda sudah aktif, maka opsi Enable akan tergantikan dengan Disable.
Cek apakah driver webcam sudah paling baru
Biasanya Windows 10 dapat mendeteksi webcam tanpa Anda harus menginstall driver tertentu. Namun jika Anda mendapatkan pesan error “We can’t find the camera” sebaiknya Anda install saja driver kamera tersebut. Berikut adalah caranya:
Langkah 1: Buka Device Manager. Cari pilihan Webcam atau Imaging Device.
Langkah 2: Klik kanan perangkat webcam Anda dan klik Update driver. Pilih Search automatically for updated driver software agar Windows 10 mengecek driver webcam paling baru secara otomatis.
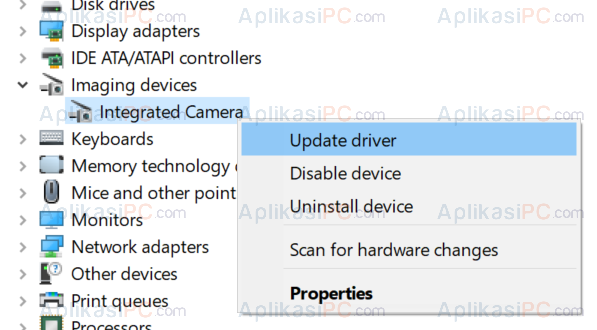
Device Manager – Update Driver
Catatan: Jika kamera Anda tidak ada di bagian Imaging Device atau Webcam, maka dapat dipastikan karena driver kamera tersebut belum di install sama sekali. Gunakan CD bawaan yang diberikan di dalam dus pembelian kamera untuk menginstall driver dasar.
Reset aplikasi Kamera
Jika aplikasi Kamera Anda tetap menampilkan pesan error setelah mencoba cara di atas, Anda dapat mencoba mereset serta memperbaiki aplikasi Kamera dengan fitur bawaan Windows 10.
Langkah 1: Buka Settings dan arahkan ke Apps => Apps & features.
Langkah 2: Klik pada aplikasi Kamera atau Camera untuk membuka Advanced options.
Langkah 3: Scroll ke bawah sampai Anda menemukan tombol Reset. Klik tombol tersebut untuk mengembalikan pengaturan Kamera ke pengaturan bawaan.
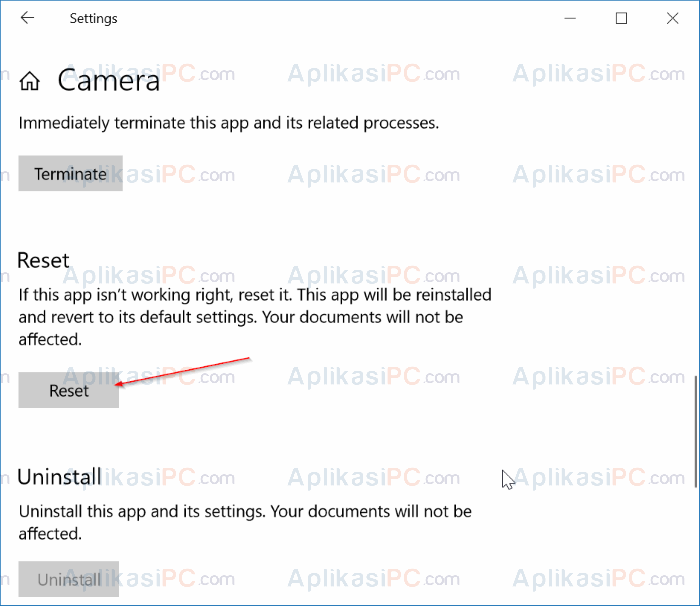
Settings – Apps Features – Camera
Semoga salah satu cara di atas dapat membantu Anda untuk mengatasi error “We Can’t Find Your Camera (Error 0xA00F4244) di Windows 10”.

kok gak bisa pake antivirus norton