Jika tanda tulisan (watermark) Test Mode muncul di desktop Windows 10 Anda dan Anda tidak mengetahui apa sebabnya, maka Anda sudah datang ke halaman yang tepat. Pada tutorial kali ini AplikasiPC akan membahas mengenai watermark yang seringkali muncul pada pojok kanan bawah desktop Windows 10. Terdapat beberapa tulisan pada watermark Windows 10 ini diantaranya adalah edisi Windows 10, nomor build serta versi Windows 10, dan tanggal rilis Windows 10 tersebut.
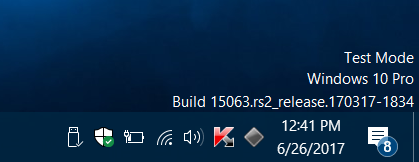
Watermark Test Mode Windows 10
Munculnya watermark Test Mode disebabkan karena pengaturan Test Mode diaktifkan pada Windows 10 Anda entah secara sengaja maupun tidak sengaja. Test Mode di Windows 10 dapat dimatikan dengan sangat mudah menggunakan
bcdedit.exe
yang dijalankan melalui Command Prompt.
Test Mode merupakan sebuah fitur yang kini tersemat di setiap sistem operasi Windows yang berguna untuk menginstall driver yang belum/tidak resmi menurut Microsoft. Fitur ini sangat berguna ketika kita ingin mencoba berbagai driver di Windows 10.
Setelah Test Mode diaktifkan, Windows akan menampilkan keterangan Test Mode di pojok kanan bawah desktop Anda. Test Mode dapat diaktifkan secara manual maupun otomatis. Contohnya ketika kita menginstall Trackpad++ maka Test Mode akan aktif secara otomatis dan perlu dimatikan secara manual. Jika Anda merasa tidak pernah mengaktifkan Test Mode, ikuti langkah sederhana di bawah ini untuk mematikan Test Mode.
Cara Menghilangkan watermark Test Mode
Catatan: Saat Test Mode dimatikan, semua driver yang tidak/belum disertifikasi oleh Microsoft akan dinonaktifkan sehingga wajar apabila ada beberapa perangkat yang fungsinya menjadi tidak normal atau tidak berjalan sama sekali.
Langkah 1: Pertama-tama, jalankan Command Prompt dengan hak administrator. Caranya, ketik CMD di kolom pencarian yang ada di Start menu lalu klik kanan pada Command Prompt dan pilih opsi Run as administrator. Klik tombol Yes jika peringatan User Account Control muncul.
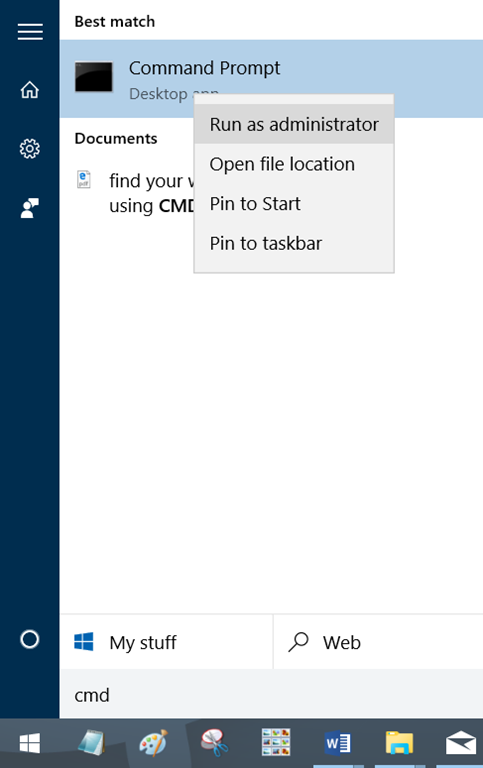
Membuka Command Prompt Windows 10
Langkah 2: Setelah jendela Command Prompt muncul, jalankan perintah di bawah ini:
Untuk mematikan Test Mode, jalankan perintah ini:
Bcdedit.exe -set TESTSIGNING OFF
Untuk menghidupkan Test Mode, jalankan perintah berikut ini:
Bcdedit.exe -set TESTSIGNING ON
Jika perintah di atas tidak berkerja seperti semestinya, jalankan perintah di bawah ini terlebih dahulu:
Bcdedit.exe -set loadoptions ENABLE_INTEGRITY_CHECKS
Bcdedit.exe -set TESTSIGNING OFF
Selanjutnya tutup jendela Command Prompt dan cek kembali apakah watermark Test Mode masih muncul di desktop Windows 10 Anda. Jika masih, restart komputer Anda terlebih dahulu untuk menerapkan perubahan.

Bang punya saya tulisannya menuhin layar, trus ngilanginya abis ngetik bcdedit itu di restart hilang. Tpi knp bsoknya ada lagi bang. Eh sekarang malah ilang command prompt nya, gimana bang mungkin ada solusi ini ganggu bngt
Mungkin komputer abang pakai aplikasi sejenis Deep Freeze. Jika iya, sebelumnya perlu di unlock terlebih dahulu.
Saya sudah mencoba segala cara tapi gagal terus. Setiap pke bcdedit…… pas di enternya ada tulisan ” an error has occurred setting by secure boot policy and cannot be modified or deleted ” itu gmna ya? Mohon bantuannya, soalnya saya terganggu banget ini tulisan test mode nya ada di tengah layar dan hampir memenuhi seluruh layar. Terima kasih
Di BIOS, ada pengaturan Secure Boot, nah itu dimatikan dahulu sementara
Saya sudah mencoba segala cara tpi gagal terus. Malah ada kata gini ” an error has occured setting the element data. The value is protected by Secure Boot policy and cannot be modified or deleted.” Cara ngatasinya gimana ya, mohon bantuannya terima kasih. Ini saya terganggu banget sama tulisan test mode nya soalnya ada di tengah-tengah layar dan besar banget. Sebenarnya bisa ilang kalau di restart tpi beberapa jam kemudian ada lagi
mantap berhasil gan, terima kasih
plus minusnya kalau mematikan wm test mode ini apa aja yah gan
Ngga ada minusnya mas, sekedar watermark aja
Tokcer pake cara kedua, Trimakasih Bos
Min sudah coba dan succes tetapi ko masih ada ya
Sudah di restart?
min kalo muncul “The element data type specified is not recognized, or does not apply to the specified entry.
Run” bcdedit /?” for command line assistance.
Element not found.”
itu gimana ya?
mungkin ada kesalahan ketik mas
Terimakasih 🙂
Setelah di turn off,… Masih ada. Bagaimana ya
mantap pak di 7.64 pun jalan metode nya mksh pak …..
keren gan. terima kasih info nya
Gan kok yg gw abis di restart berhasil tpi ada pop-up open program with kyk gitu, cara ngilangin pop-up nya gimana ya gan??
Bisa di screenshot mas?
kok muncul lagi setelah beberapa menit ya gan? sempet ilang.. trus muncul lagi.. itu knp ya? emg ga permanen ya?
Bener gan di Run Administator dulu
Udah coba semua command di atas tapi tetep gak bisa gan, result nya gini semua :
The boot configuration data store could not be opened.
Access is denied.
Run as administrator mas