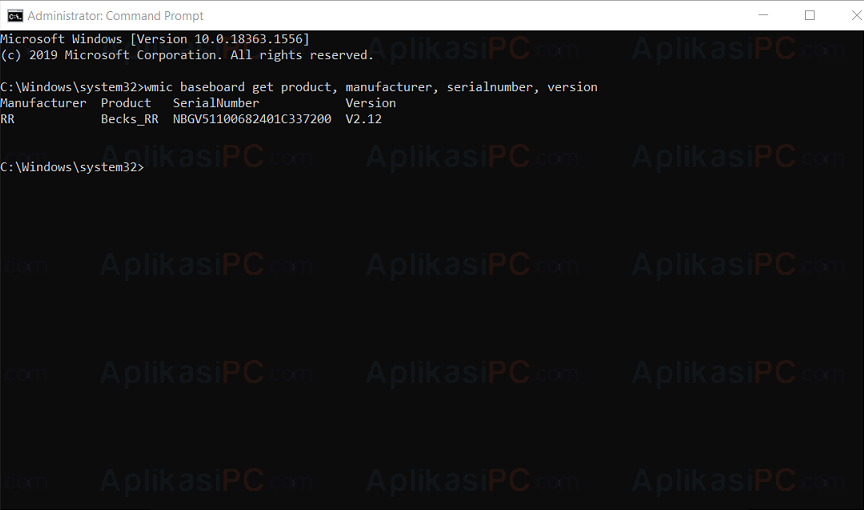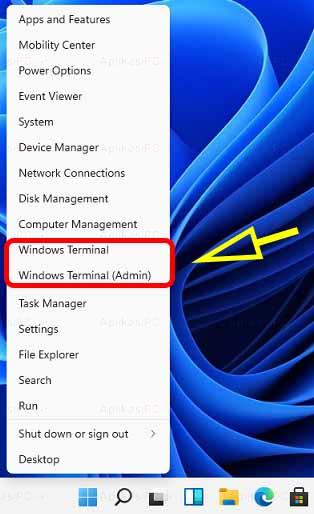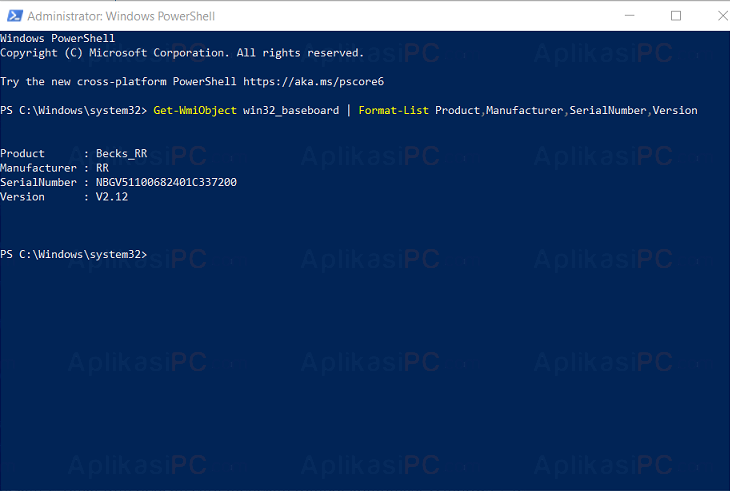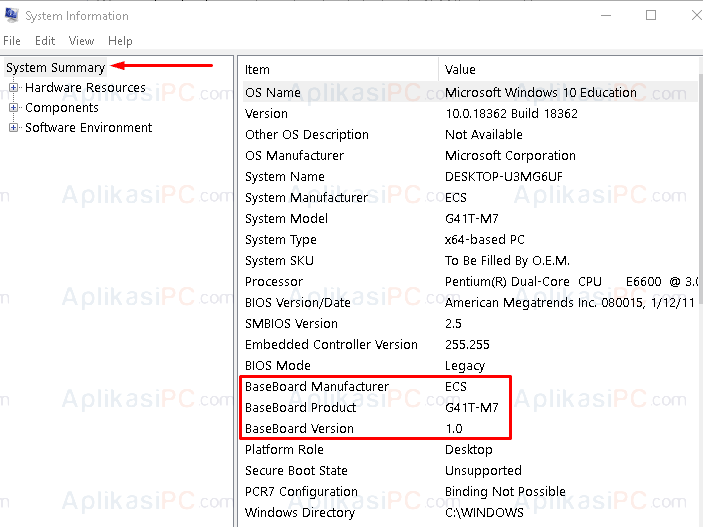Sistem operasi Windows terkenal sering error secara tiba-tiba sehingga membuat kita bingung sebenarnya apa yang salah pada komputer kita. Saat hal seperti itu terjadi, kita perlu seluruh informasi hardware yang terpasang di PC kita sebagai persiapan untuk memperbaiki. Ya… kecuali langsung di instal ulang sih. Informasi hardware yang kita perlukan biasanya seperti produsen & tipe motherboard, nomor seri, dan versi motherboard. Meskipun kadang perbaikan bisa di instal melalui Windows update, namun ada saatnya kita perlu menginstalnya secara manual.
Mendapatkan informasi motherboard seperti pabrikan, model/tipe, serial, dan versi cukup mudah sekarang ini tanpa harus membongkar casing komputer. Yang kita perlukan hanya satu baris perintah yang dimasukan ke Command Prompt / PowerShell untuk mendapatkan seluruh informasi tersebut. Saat ini, bahkan aplikasi System Information sudah dilengkapi seluruh informasi perangkat yang kita perlukan. Tanpa basa-basi lagi, berikut adalah cara melihat merk / tipe / model / serial / versi motherboard tanpa harus membongkar PC.
Melihat merk, tipe, dan versi motherboard (Command Prompt)
Cara di bawah ini merupakan cara paling mudah untuk mengecek detail mainboard tanpa harus membongkar komputer. Simak langkahnya…
Langkah 1: Buka Command Prompt dengan hak administrator dengan cara mengetik
cmd
di Start menu. Apabila konfirmasi UAC muncul, klik Yes.
Langkah 2: Copy & Paste perintah di bawah ini lalu tekan Enter (lihat gambar).
wmic baseboard get product, manufacturer, serialnumber, version
Perintah di atas akan menampilkan merk, tipe, nomor serial, dan versi mainboard Anda. Informasi ini bisa Anda gunakan untuk mencari driver yang cocok untuk PC / Laptop Anda.
Mencari merk, model, dan versi motherboard (PowerShell)
Cara paling mudah kedua untuk mencari informasi pabrikan / model / nomor seri / versi motherboard ialah menggunakan Windows Terminal PowerShell. Gunakan cara ini apabila Anda menggunakan versi Windows 10 dan diatasnya.
Langkah 1: Buka Windows Terminal / PowerShell (Admin) dengan cara klik kanan Start menu lalu pilih Windows Terminal (Admin) / Windows PowerShell (Admin).
Langkah 2: Saat jendela PowerShell muncul, masukan perintah di bawah ini:
Get-WmiObject win32_baseboard | Format-List Product,Manufacturer,SerialNumber,Version
Apabila perintah di atas memberikan hasil kosong, coba gunakan perintah berikut:
gwmi win32_baseboard | FL Product,Manufacturer,SerialNumber,Version
Setelah Anda menekan tombol Enter, maka seluruh informasi yang Anda butuhkan akan muncul.
Cek info motherboard via System Information
Jika Anda merasa kesulitan menggunakan dua cara di atas, Windows juga menyediakan utilitas yang bisa Anda gunakan untuk mengecek detail motherboard – System Information. Berikut adalah caranya:
Langkah 1: Buka Run dengan cara menekan tombol kombinasi
Windows + R
.
Langkah 2: Pada kolom Run, isi dengan
msinfo32
lalu tekan tombol OK.
Langkah 3: Saat jendela System Information muncul, klik System Summary di sebelah kiri.
Disini, Anda bisa melihat seluruh informasi komputer Anda (hardware & software) yang bisa Anda gunakan sebagai persiapan untuk memperbaiki komputer.
Semoga tutorial cara melihat merk / tipe / serial / versi motherboard di atas dapat membantu Anda.