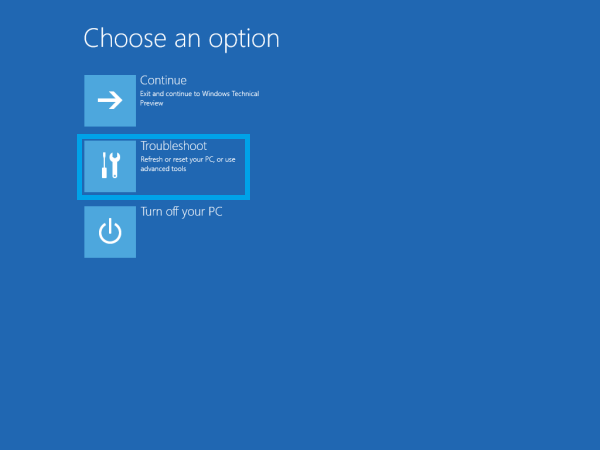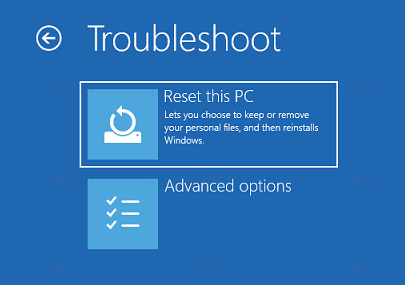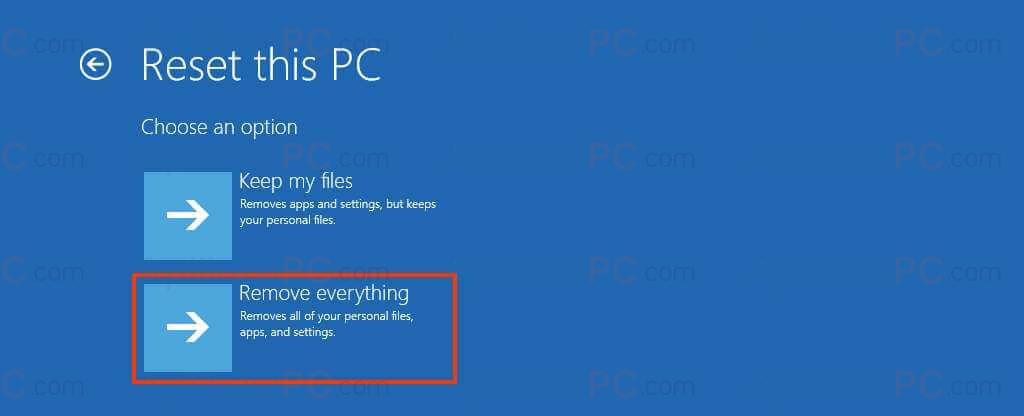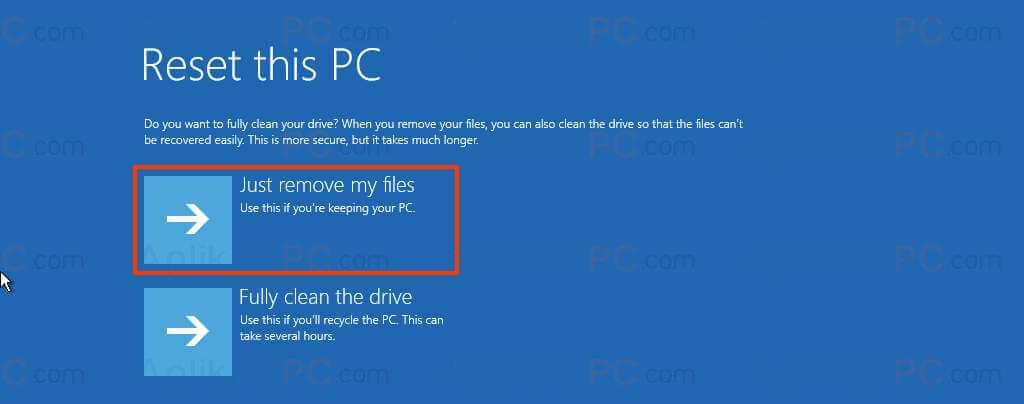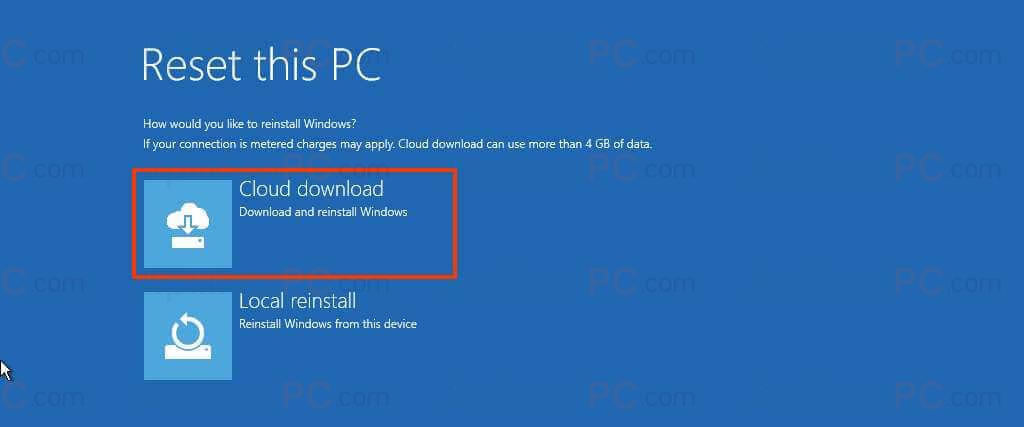Selain melalui Settings, kita juga bisa melakukan reset Windows 11 melalui Windows Recovery Environment.
Untuk membuka Settings, kita perlu perangkat komputer yang Windows-nya normal, dalam arti bisa booting dan masuk desktop. Sedangkan Windows Recovery, ia bisa dibuka bahkan saat Windows tidak bisa booting / masuk desktop.
Fitur Reset PC yang tersedia di Windows Recovery memiliki fungsi yang sama dengan tombol “Reset this PC” yang ada di Settings.
Anda dapat mereset laptop atau PC ke pengaturan awal menggunakan ISO Windows 11 maupun mengunduh saat proses reset berlangsung menggunakan fitur Cloud download.
Selain itu, Anda bisa memilih apa saja yang akan dihapus saat proses reset berlangsung seperti file pribadi, pengaturan, dan aplikasi.
Reset Windows 11 saat tidak bisa booting
Untuk melakukan reset Windows 11 yang tidak bisa booting, ikuti langkah berikut ini:
Langkah 1: Nyalakan komputer dan tekan tombol Shift + F8 sebelum layar booting Windows 11 muncul untuk membuka Windows Recovery Environment (Windows RE).
Jika tidak berhasil, lakukan dengan cara menghidupkan-mematikan komputer sebanyak 3x untuk memaksa Windows masuk mode recovery (saat komputer menyala, tekan tombol power -+ 5 detik hingga komputer mati dan nyalakan kembali, lakukan sebanyak 3x hingga layar recovery muncul).
Langkah 2: Di jendela recovery, klik tombol Advanced options lalu Troubeshoot.
Langkah 3: Selanjutnya, pilih Reset this PC.
Langkah 4: Pilih Remove everything (disarankan) apabila Anda ingin menghapus semua data di partisi
C:\
dan membuat komputer seperti baru di instal ulang. Atau, pilih Keep my files jika Anda hanya ingin menghapus aplikasi dan mereset pengaturan saja.
Langkah 5: Pilih Just remove my files agar proses reset lebih cepat.
Langkah 6: Disini, disarankan memilih Cloud download apabila Anda memiliki koneksi internet cepat. Cloud download akan mengunduh ISO Windows 11 dari server Microsoft (berukuran kurang lebih 5 GB) untuk mengganti file sistem yang rusak.
Jika tidak, pilih Local reinstall saja (lebih cepat & praktis).
Langkah 7: Terakhir, klik tombol Reset dan tunggu hingga komputer restart otomatis.
Setelah ketujuh langkah di atas selesai, maka seharusnya Windows 11 Anda akan kembali bisa booting dan masuk desktop seperti biasanya.