Seperti yang kita ketahui, ketika update tersedia, Windows 10 akan secara otomatis mengunduh update tersebut dan mengnistallnya menggunakan proses yang berjalan di latar belakang. Jika proses install update membutuhkan restart, Windows 10 akan otomatis menjadwalkan restart pada jam saat komputer tidak digunakan.
Jika Anda belum pernah mengubah pengaturan default, Windows 10 akan otomatis mengecek dan mengunduh update ketika sudah tersedia. Masalahnya, jika komputer sedang kita gunakan untuk browsing, secara otomatis kecepatan internet akan menurun tajam karena bandwidth otomatis dialihkan untuk mengunduh update Windows.
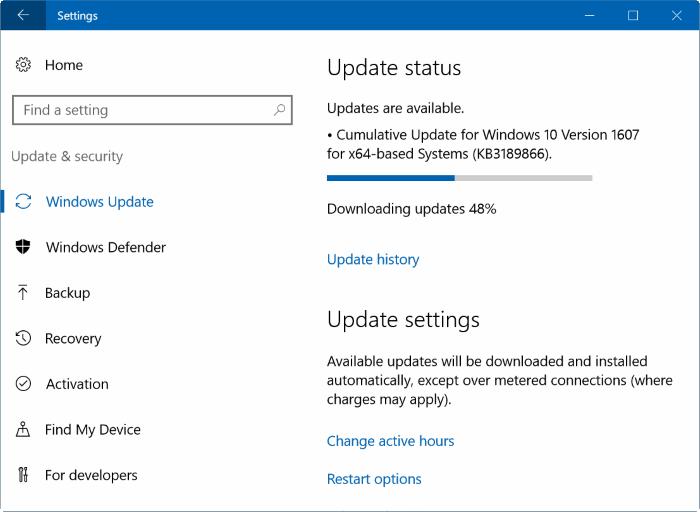
Windows Update – Windows 10
Bagi Anda yang menggunakan koneksi internet berkecepatan tinggi, mungkin hal ini bukanlah masalah besar, karena dalam waktu singkat Windows Update pasti sudah menyelesaikan proses download. Namun di negara-negara berkembang seperti di Indonesia, hal tersebut sudah pasti sangat menggaggu. Bukankah sangat nyaman jika kita memiliki tombol pause? Sehingga jika komputer sedang kita gunakan untuk browsing, Windows update kita pause terlebih dahulu dan melanjutkannya setelah kita selesai browsing.
Sayangnya untuk saat ini, Windows 10 belum menyediakan fitur untuk mem-pause proses download update di Windows 10. Untungnya, kita sebenarnya dapat menghentikan sementara proses download dengan cara menghentikan tiga layanan yang diantaranya adalah:
- Layanan Windows Update
- Layanan intelligent transfer
- Layanan delivery optimization
Karena cara ini bukan cara resmi, kemungkinan terkadang Windows 10 akan mengabaikan layanan di atas dan mengunduh update Windows 10 dari awal kembali dengan cara menghapus update yang sudah terunduh sebelumnya. Jika Anda ingin mencobanya, Anda dapat mengikuti dua langkah mudah di bawah ini.
Penting: AplikasiPC lebih merekomendasikan untuk menyelesaikan proses update terlebih dahulu sebelum komputer digunakan. Dengan diperbarui, Windows 10 akan mendapatkan fitur-fitur baru dan perbaikan stabilitas sistem. Saya tidak merekomendasikan mem-pause Windows Update kecuali Anda benar-benar membutuhkannya.
Pause Windows Update menggunakan Command Prompt
Langkah 1: Pertama-tama, buka Command Prompt dengan hak Administrator. Caranya, buka Start menu dan ketik CMD lalu klik kanan hasil yang muncul dan klik Run as Administrator. Klik tombol Yes jika muncul konfirmasi UAC.
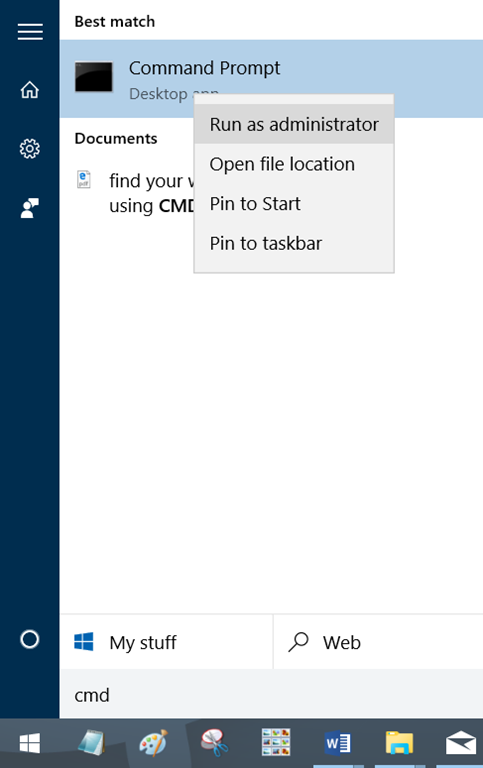
Membuka Command Prompt Windows 10
Langkah 2: Ketik perintah berikut ini di ikuti dengan Enter setelahnya.
net stop wuauserv
Perintah di atas adalah perintah untuk menghentikan layanan Windows Update
net stop bits
Perintah di atas adalah perintah untuk menghentikan layanan intelligent transfer service.
net stop dosvc
Perintah di atas adalah perintah untuk menghentikan layanan delivery optimization service.
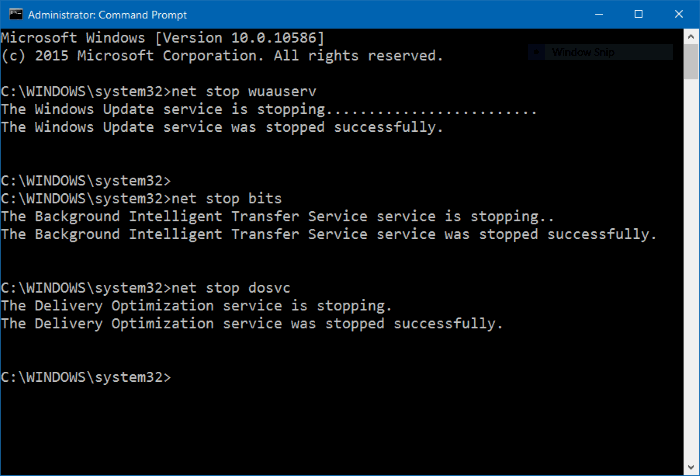
Menghentikan update Windows 10
Cek kembali Windows Update Anda. Saat ini seharusnya Windows sudah menghentikan proses download update.
Melanjutkan (resume) Windows Update
Langkah 1: Buka kembali Command Prompt kembali dengan hak administrator.
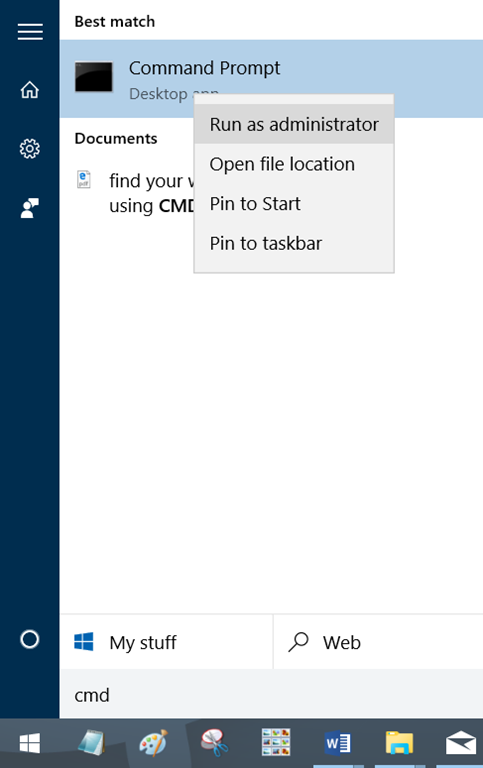
Membuka Command Prompt Windows 10
Langkah 2: Eksekusi perintah di bawah ini untuk kembali menjalankan layanan yang dihentikan tadi.
net start wuauserc
net start bits
net start dosvc
Langkah 3: Buka Settings => Update & security => Windows Update. Kini seharusnya proses download Windows Update akan dilanjutkan. Jika belum, tunggu beberapa saat.
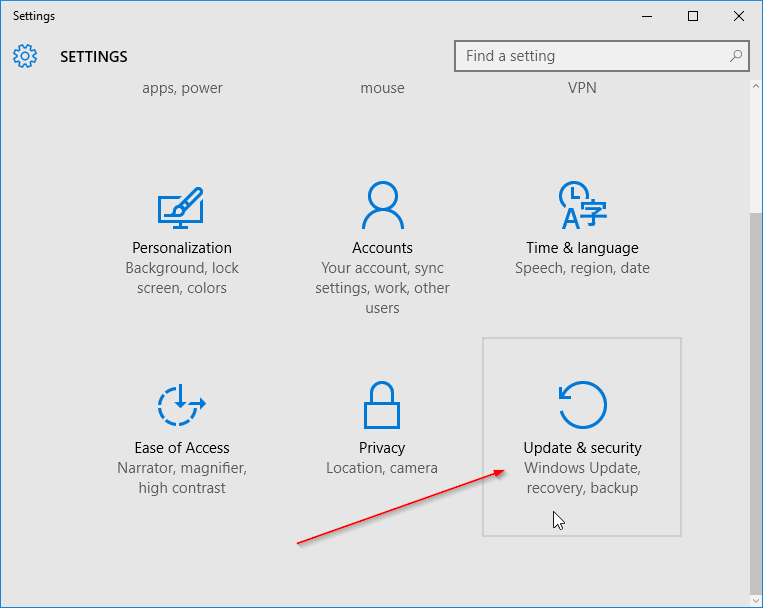
Update and security Windows 10
Semoga tutorial di atas dapat membantu menyelesaikan masalah Anda. Jika ada kesulitan, sampaikan melalui kolom komentar.

thanks bro…
Good sanged