Windows Update sangat penting untuk menjaga sistem operasi Anda tetap aman dan mendapatkan fitur baru. Tapi, bagaimana jika setelah menginstal update OS Windows Anda justru mejadi berkendala? Nah, dalam kasus seperti ini kita perlu menghapus update yang baru saja di instal lalu mematikan Windows update untuk sementara waktu hingga Microsoft merilis pembaruan lain. Pada tutorial kali ini, AplikasiPC akan mebahas tiga cara berbeda untuk mematikan update Windows 11 permanen maupun sementara.
Perlu diperhatikan, setelah Windows update dimatikan, maka PC Anda tidak akan lagi menerima pembaruan fitur, perbaikan sistem, peningkatan keamanan, dsb sampai Anda mengaktifkan Windows update kembali. Kunjungi halaman riwayat pembaruan Windows secara berkala untuk mengecek apakah Microsoft sudah memperbaiki bug yang berkendala di PC Anda. Jika sudah, sebaiknya aktifkan kembali Windows update agar PC Anda selalu aman dan mendapatkan fitur baru.
Efek mematikan Windows update
Karena Windows 11 masih dalam tahap pengembangan, Microsoft merilis update secara berkala untuk menambahkan fitur baru dan menambal bug. Apabila Anda mematikan Windows update, maka pembaruan berikut tidak akan bisa diinstal:
- Cumulative updates – Pembaruan keamanan, fitur, dan bug fixes
- Pembaruan yang berkaitan dengan driver & BIOS
3 cara mematikan Windows update permanen & sementara
Jika Anda menemukan kendala setelah menginstal update, gunakan salah satu cara di bawah ini untuk menonaktifkan update Windows 11.
Atur internet Windows Metered connection
Jika Anda sedang mencari cara mematikan Windows update sementara di Windows 11, maka ikuti cara di bawah ini. Metode di bawah ini mengatur internet PC Anda sebagai metered connection. Artinya, pengaturan ini akan memberitahu Windows agar tidak mengunduh pembaruan lagi karena kita sedang menggunakan paket data berkuota / bukan unlimited. Apabila Anda ingin kembali mengaktifkan update, cukup nonaktifkan pengaturan di bawah ini seperti semula.
Langkah 1: Klik kanan icon jaringan di kanan bawah taskbar lalu pilih Network and Internet settings.
Langkah 2: Setelah itu, jendela seperti yang terlihat pada gambar di bawah ini akan muncul.
Langkah 3: Klik Properties dan nyalakan pengaturan Metered connection.
Mudan bukan? Sekarang Windows tidak akan mengunduh update secara otomatis di komputer Anda. Apabila ada update penting, Windows akan memberitahu terlebih dahulu sebelum update di download.
Cara di atas hanya berlaku untuk update umum saja. Untuk update keamanan, Windows akan tetap diunduh dan di instal secara otomatis.
Disable Windows update via Pause update
Apabila Anda tidak ingin update keamanan maupun update penting lainnya untuk di instal otomatis, Anda bisa menggunakan fitur Pause update dengan jangka waktu maksimal 1 minggu. Berikut adalah caranya:
Langkah 1: Buka app Settings dengan cara menekan tombol
Windows + I
bersamaan.
Langkah 2: Pilih Windows Update di bagian kiri lalu pada bagian kanan cari tombol Pause for 1 week disebelah bilah Pause updates.
Dengan cara di atas, maka update akan dihentikan selama 1 minggu.
Mematikan Windows update permanen Windows 11
Jika Anda ingin mematikan update otomatis Windows 11 secara permanen, kita bisa menghentikan layanan yang bertanggung jawab untuk menangani Windows update sehingga update otomatis tidak akan berjalan sama sekali. Sebenarnya, ada tiga layanan yang bertanggung jawab menjalankan update, yaitu Windows update, BTS, dan Cryptography. Berikut adalah cara menonaktifkan layanan tersebut:
Langkah 1: Jalankan Run dengan cara menekan tombol kombinasi
Windows + R
.
Langkah 2: Pada kolom Run, tulis
services.msc
diikuti Enter setelahnya.
Langkah 3: Pada jendela Services, gulir ke bawah dan cari layanan Windows update.
Langkah 4: Setelah ketemu, klik kanan dan pilih Properties.
Langkah 5: Pada bagian Startup type, pilih Disabled dan pada Service status, klik tombol Stop.
Dengan cara di atas maka Windows update akan berhenti permanen hingga Anda mengaktifkan layanan di atas kembali. Apabila ada pertanyaan atau kendala, sampaikan melalui kolom diskusi di bawah ini.

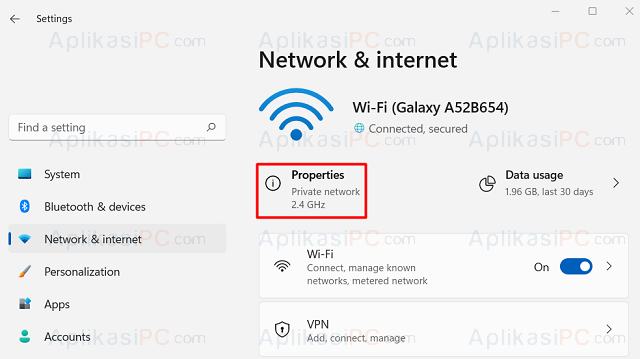
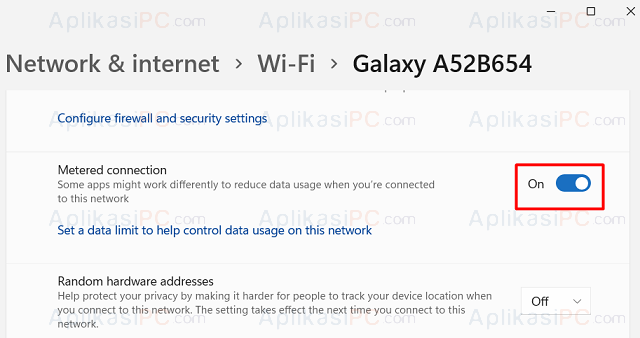
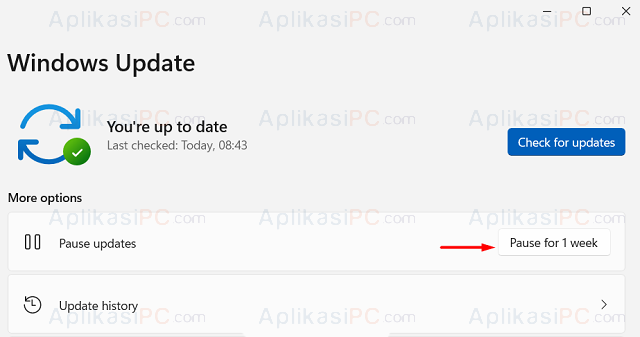
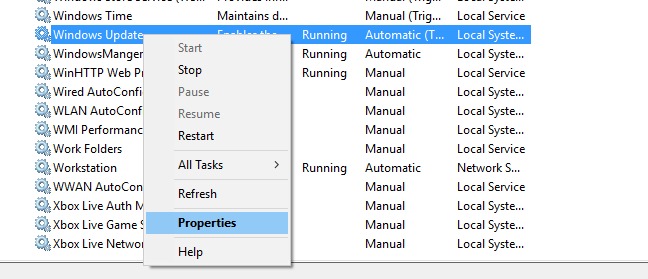
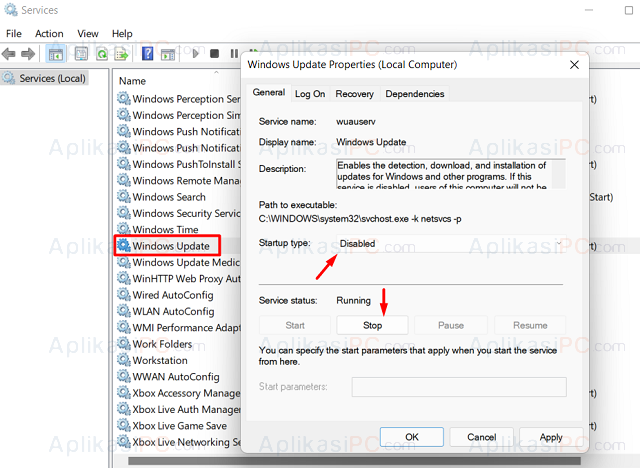
Salam kenal ..
Mohon bantuannya,
Laptop sy camera tdk medeteksi gambar .. bgmn cara mngatasinya ..
Trm kasih.
Salam,
gh
Gambarnya tidak muncul tapi kameranya terdeteksi di Device Manager mas? Coba instal ulang driver-nya mas.